年賀状の宛先を印刷する時に「筆まめ」、「宛名職人」、「筆王」などの年賀状作成ソフトを使ってみたけど、買い替えには費用がかかり、別のソフトに変えるとそれまでの住所録がうまく使えなかったりと苦労した人も多いと思います。
WordとExcelのソフトを使っている人であれば、WordとExcelだけで年賀状・寒中見舞い・暑中見舞い・結婚・出産・引っ越しなどのはがきに宛名を印刷することができます。
また、往復はがきやエコーはがき(宛名面の下部に広告が付いたはがき)の印刷もできて便利です。
私は、ここ5年以上はこの方法を使っています。
そこで、今回はWordとExcelを使って、住所録を作成し、宛名を印刷する方法およびその注意点について解説します。
Wordの差し込み文書による宛名面の作成
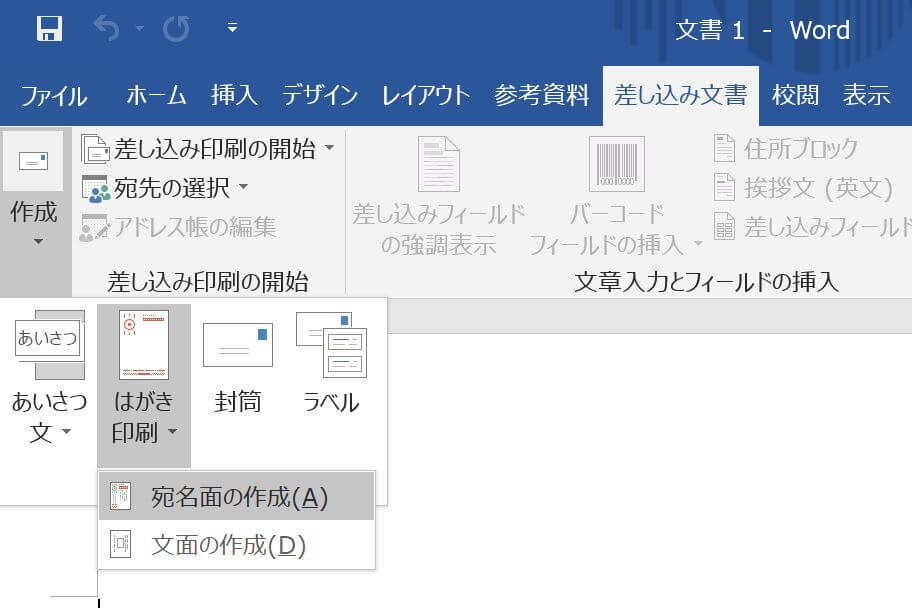
まず、MicrosoftのWordを立ち上げて、「差し込み文書」のタブをクリックします。
一番左の「作成」のタブをクリックして「はがき印刷」のタブをクリックすると「宛名面の作成」のタブが出てきますので、それをクリックします。
Wordのはがき宛名面印刷ウィザード
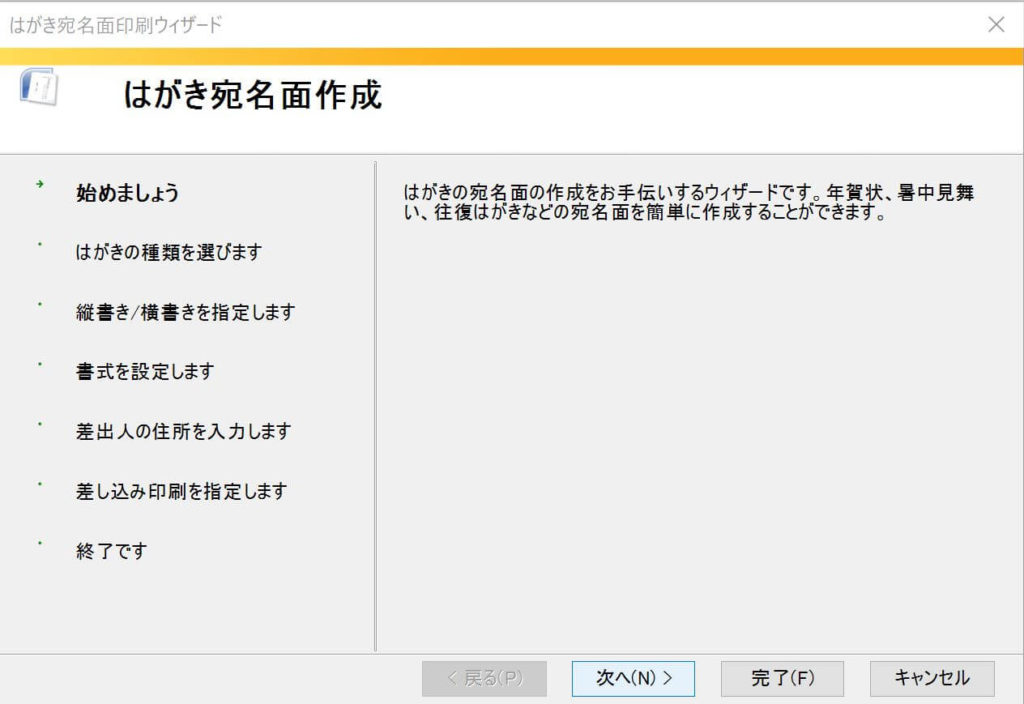
はがき宛名面印刷ウィザードが立ち上がります。
「次へ」をクリックします。
はがきの種類の選択
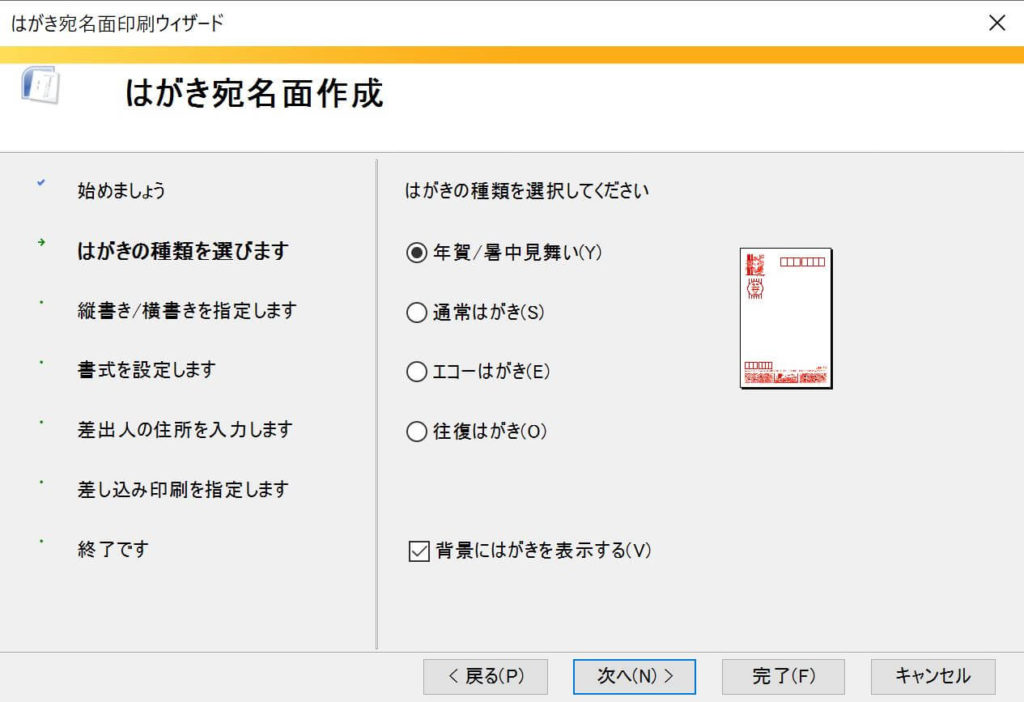
はがきの種類の選択画面が出てきますので、印刷するはがきの種類を選択して、「次へ」をクリックします。
ここでは、「年賀/暑中見舞い」を選択した例を示します。
はがきの様式の指定
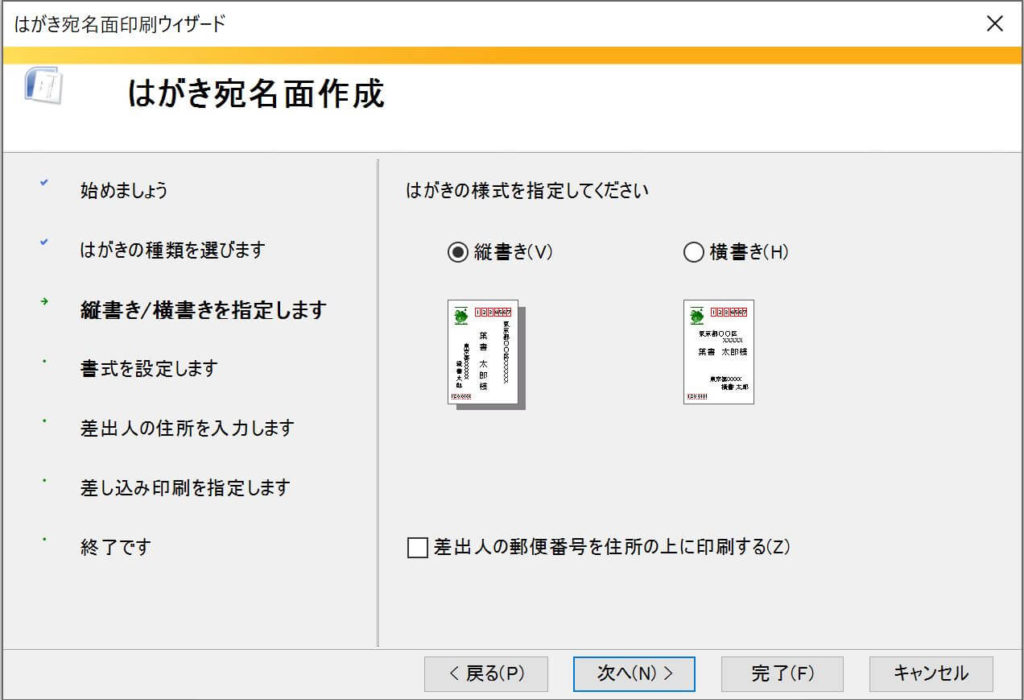
はがきの様式を指定して、「次へ」をクリックします。
ここでは、「縦書き」を選択しています。
フォントなどの書式の設定
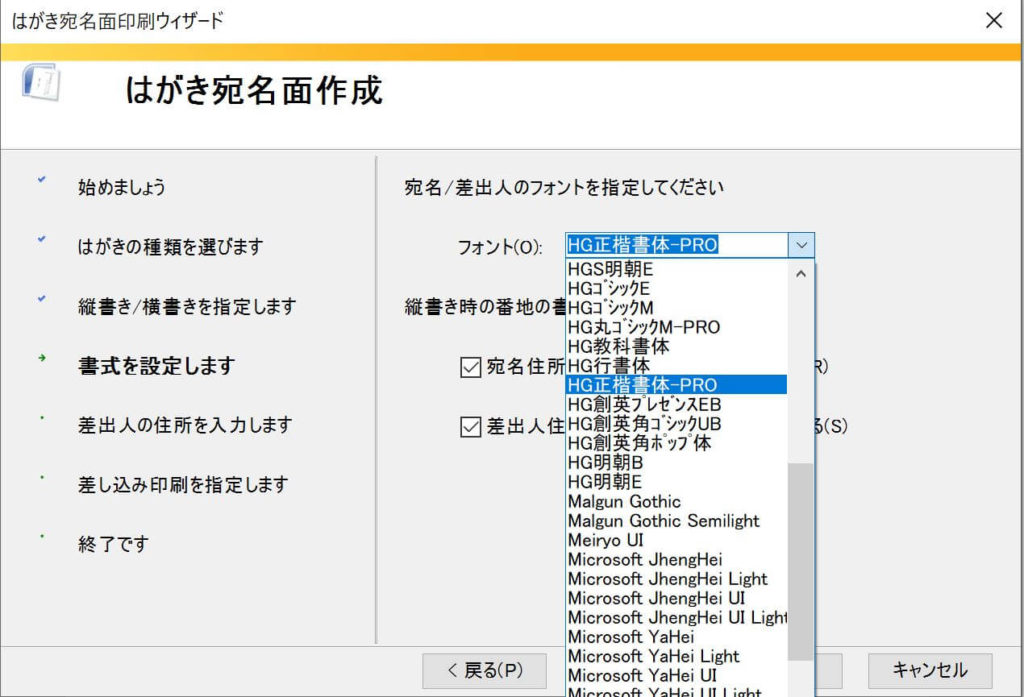
宛名に使いたいフォントを選択します。
ここでは、「HG正楷書体-PRO」を選択しています。
縦書き時の番地(数字)を漢数字にしたい場合は、宛名住所と差出人住所のそれぞれの項目にチェックを入れます。
書式の設定が終わったら、「次へ」をクリックします。
差出人の住所の入力
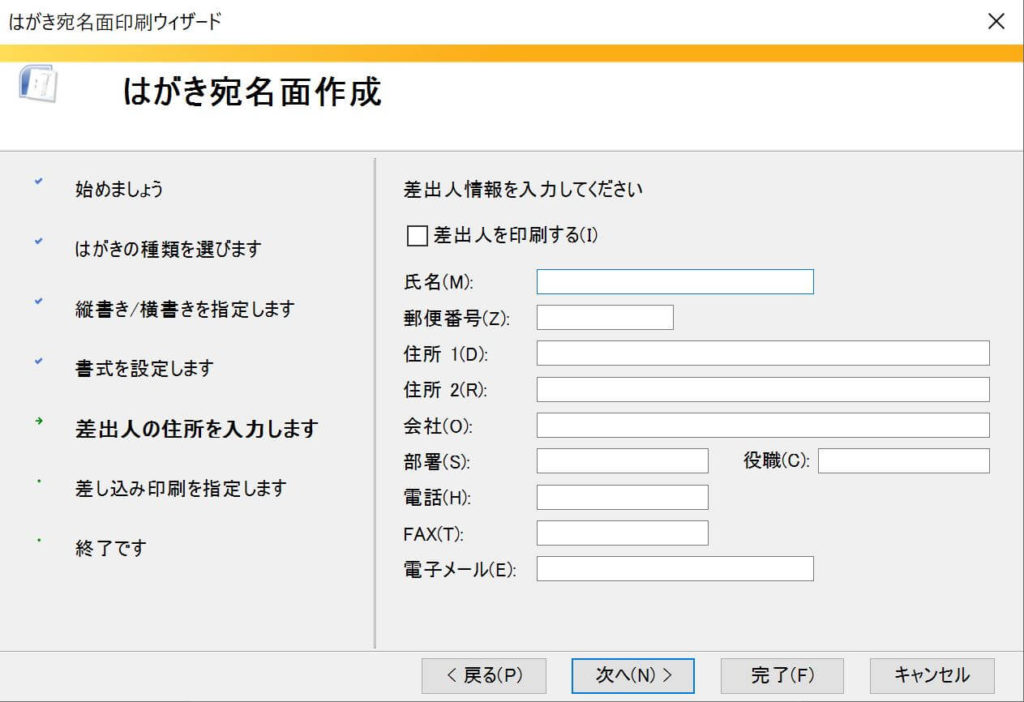
宛名面に差出人の住所を印刷する場合には、差出人住所を入力します。
宛名面に差出人の住所を印刷しない場合には「差出人を印刷する」のチェックを外します。
差出人の住所の設定が終わったら、「次へ」をクリックします。
はがき宛名面印刷ウィザードの完了
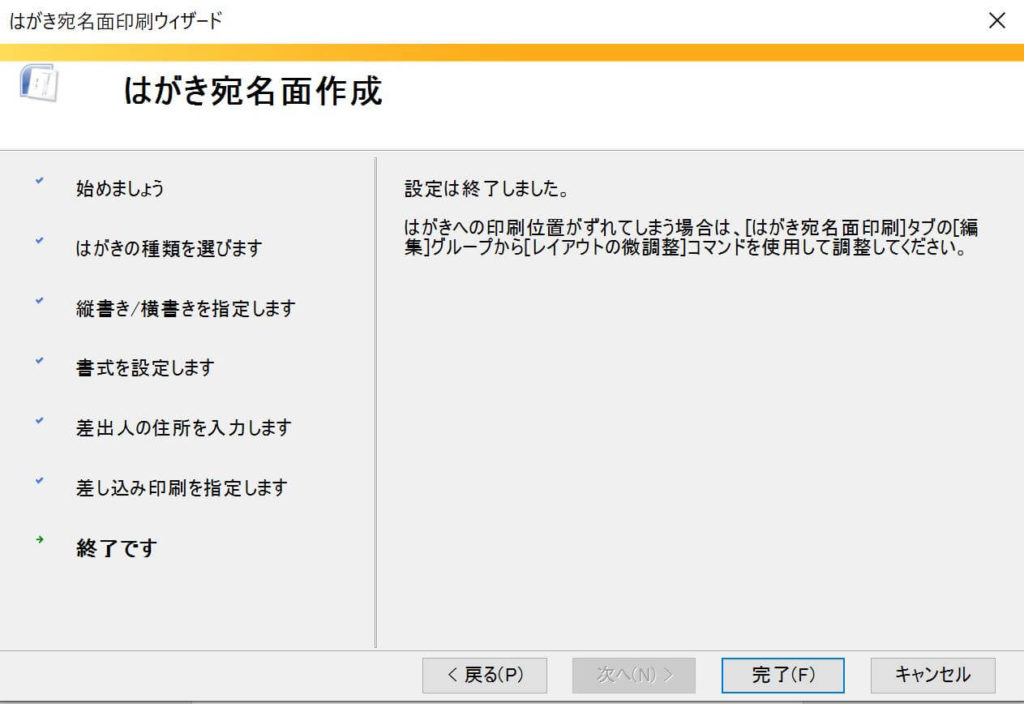
設定修了画面が出てきますので、「完了」をクリックします。
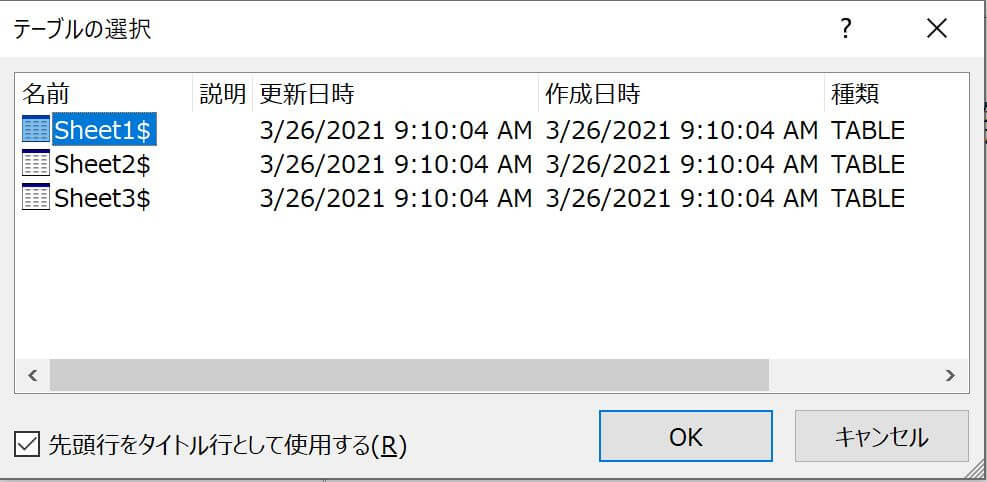
差し込み住所録のテーブルの選択画面が出てきますので、「Sheet1$」が選択されていれば、そのまま「OK」をクリックします。
差し込みフィールドが作られたWordの文書
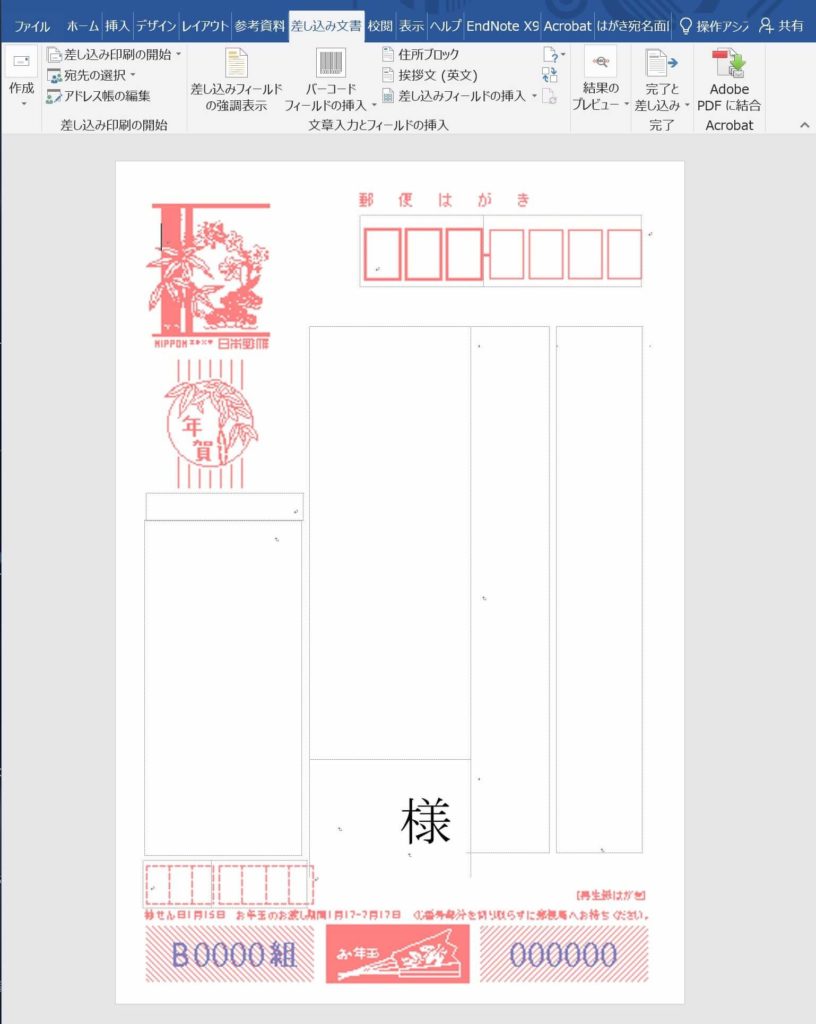
差し込みフィールドが作られたWordの文章ができますので、「はがき宛名面印刷用」など自分で好きな名前を付けて保存してください。
住所録をExcelファイルで作成する
次に、住所録をExcelファイルで作成します。
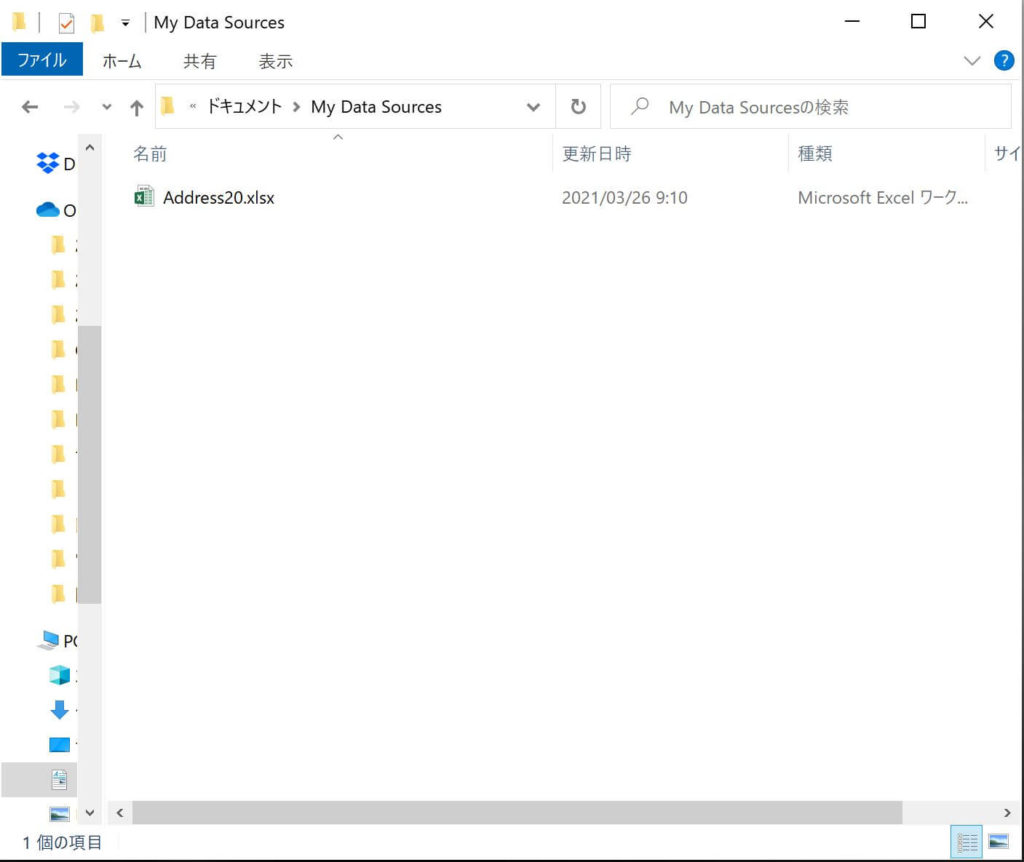
これまでの操作でパソコンの「ドキュメント」の中に「My Data Sources」のフォルダが自動的に作成され、「My Data Sources」のフォルダの中に「Address20.xlsx」の名前のExcelファイルが自動的に作成されます。
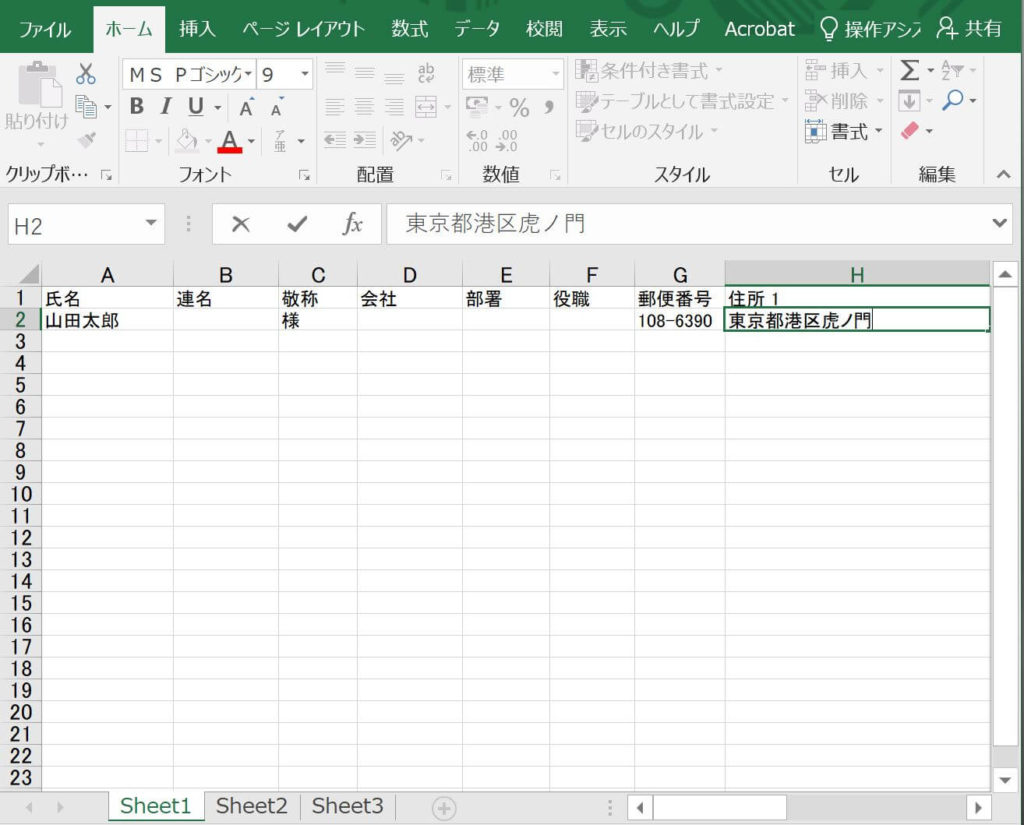
「Address20.xlsx」をダブルクリックすると「Shee1」のシートの1行目に「氏名」、「連名」、「敬称」、「会社」、「部署」、「役職」、「郵便番号」、「住所1」などが入力されていますので、それぞれの項目を2行目以降に入力します。
ほかに住所録の電子ファイルがあれば、そこからExcelファイルにデータを移行するか、コピペを用いて住所録を完成させます。
WordファイルにExcelの住所録データが差し込まれる
先ほど作成した「はがき宛名面印刷」用のWordファイルを開くと、住所録のExcelファイルのデータが自動的に差し込まれます。
警告画面の承認
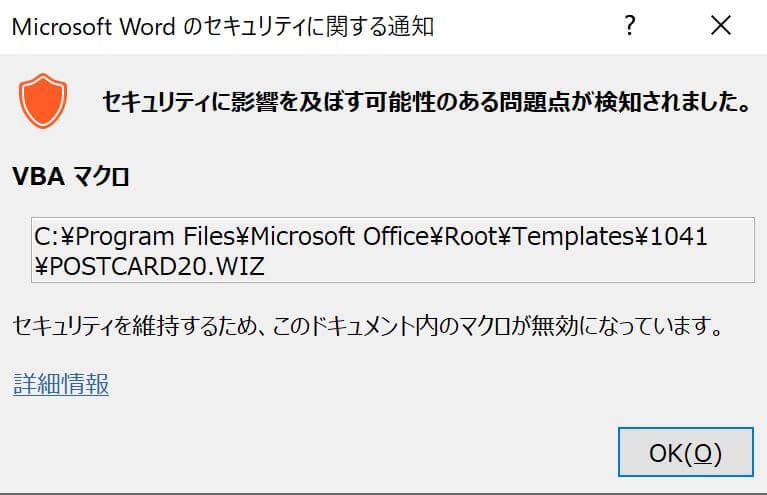
Wordファイルを開く時にセキュリティ警告が出て、「~マクロが無効になっています。」と表示されますが、問題ありませんので、「OK」をクリックします。
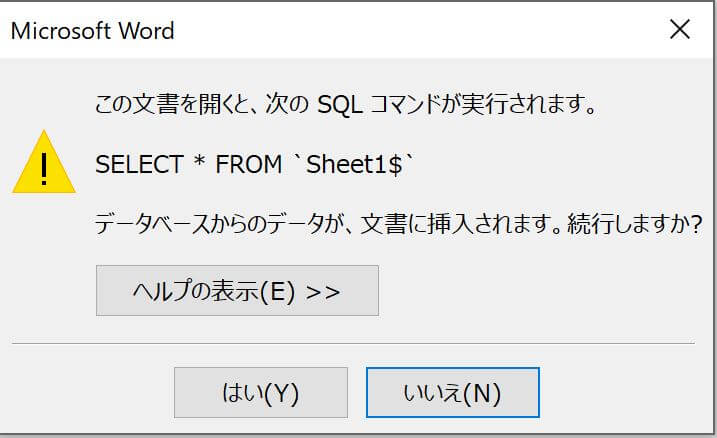
次の画面では「この文書を開くと、次のSQLコマンドが実行されます~」と表示されます。
SQLとはデータベースのデータを操作するためのプログラミング言語です。
SQLコマンドを用いて住所録のデータが文書に挿入されるため、「はい」をクリックします。
レイアウトの調整
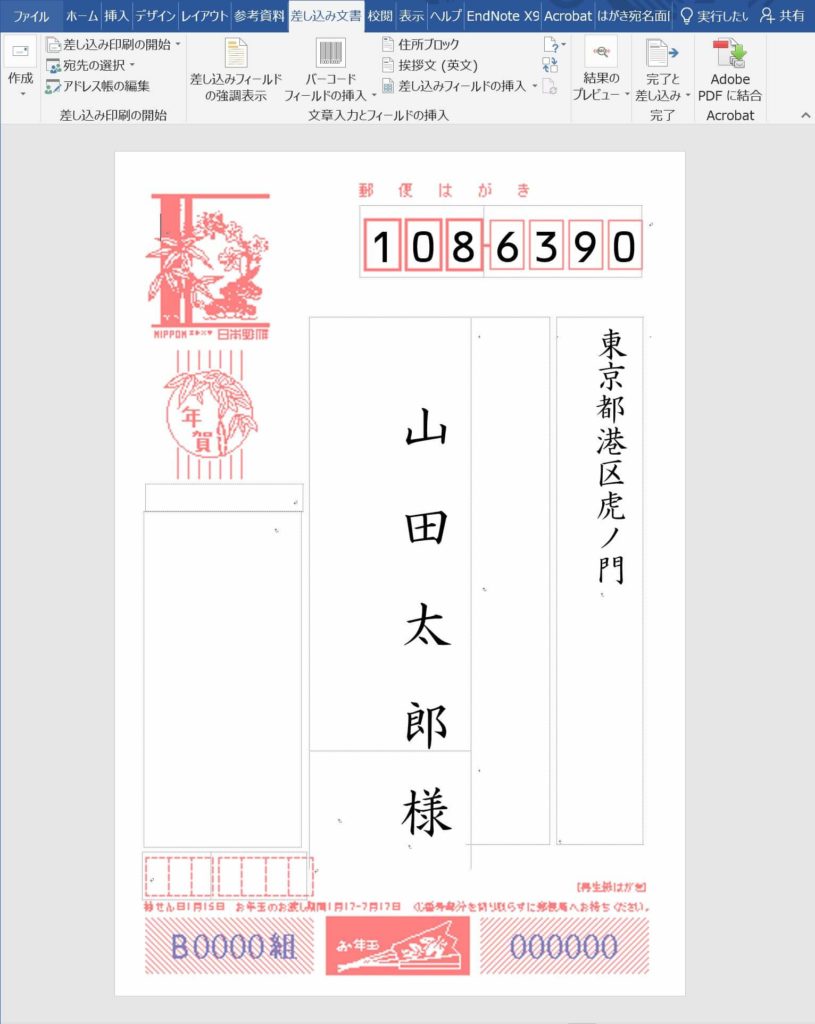
宛名が挿入されたWord文章ができますので、それぞれのフィールドにおける文字のレイアウトなどを修正します。
私がよく修正するのは、姓や名や敬称の文字の間隔を広げたり、狭めたりします。
そのほかには、住所の区切りを変更したり、2列目の住所の位置を下に下げたりすることがあります。
ただし、それ以降のレイアウトが変更されないように、これらを変更した場合は元の状態に戻して、次の人の宛名印刷用レイアウトを表示させた方がいいと思います。
レイアウト変更時の注意点
レイアウト変更時の注意点としては、北海道の住所で郵便番号が0から始まっている場合には4桁目以降がうまく表示できませんので、手入力します。
また、手入力すると、それ以降の人の印刷時に4桁目以降の差し込みフィールドが挿入されずに手入力した数字のままになるので、注意が必要です。
私はこれで何回も失敗したので、北海道の人たちの印刷は最後にしています。
印刷時の注意点
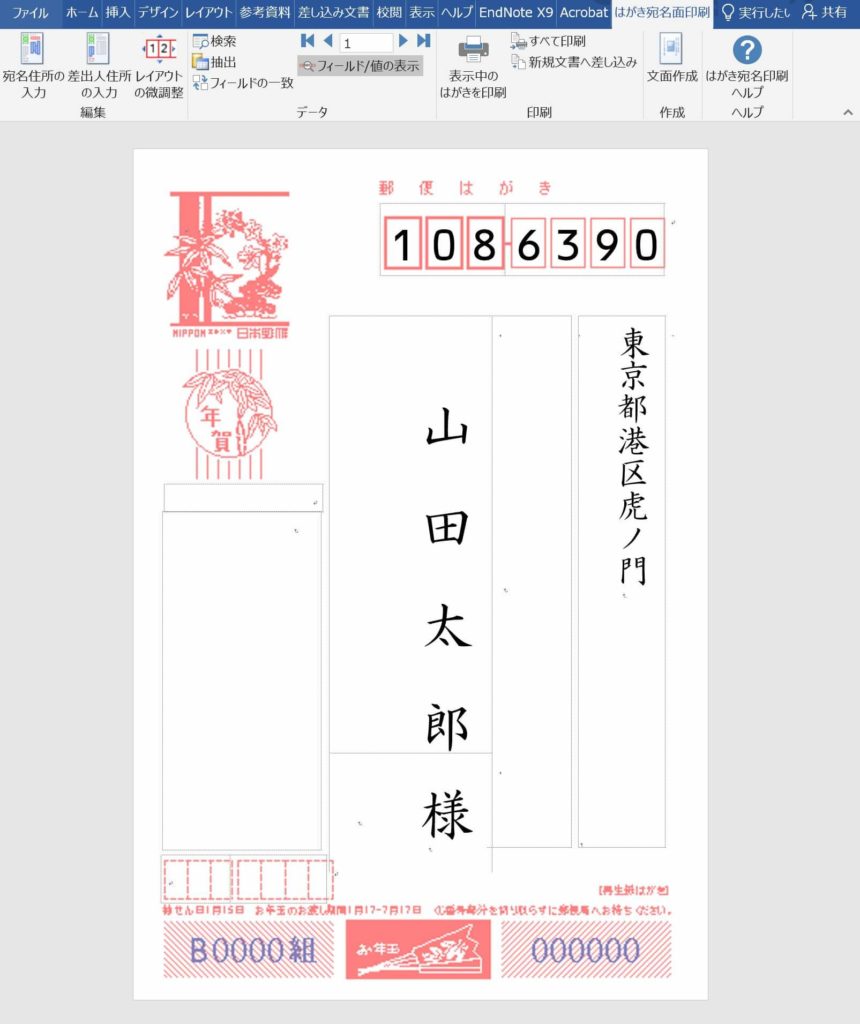
印刷する時には、「差し込み文書」のタブから「はがき宛名面印刷」のタブに切り替えます。
宛名面のレイアウトは一人一人確認した方がいいので、「表示中のはがきを印刷」を用います。
印刷が終わったら、「フィールド/値の表示」の上にある数字の右側にある右向きの▲ボタンをクリックして、次の人のレイアウトを確認し、修正が必要であれば、修正して印刷します。
その後も同じようにレイアウトの確認と修正および印刷を繰り返します。
まとめ
住所録作成・宛名印刷のソフトを使わずに、WordとExcelのみで住所録を作成して、宛名を印刷することができます。
以下の流れに沿って作成します。
- Wordの「はがき宛名面印刷ウィザード」を用いて宛名面のWord文書を作成する。
- 「はがき宛名面印刷ウィザード」で自動作成されたExcelファイルを用いて住所録を作成する。
- 先に作成したWordファイルを開くと、自動的にExcelの住所録データが差し込まれる。
- レイアウトが表示されるので、修正が必要であれば、修正する(レイアウト修正時の注意点あり)。
- 印刷する(印刷時の注意点あり)。
- 次の人のレイアウトを表示させる。
- 4~6を繰り返す
簡単にできますので、ぜひ試してみてください。


