外出先でもパソコンを使う人が増えていますが、電子ファイルや過去のメールやデータを参考にしたい時には、“自宅や職場に置いているパソコンが使えたら便利なのに” と思っている人も多いと思います。
パソコンを遠隔操作する方法は、いくつかありますが、今までいくつか試した中では、「Googleリモートデスクトップ」が一番便利で使いやすく、セキュリティ対策機能も備わっていて、安心して使えます。
そこで、今回は「Google リモートデスクトップ」の使い方について解説します。
ただし、セキュリティは完全ではありませんし、会社によっては使用を禁止している場合もありますので、お仕事で使用する場合には、必ず会社に確認した上で、ご使用ください。
Google リモートデスクトップとは?
「Google リモートデスクトップ」は、Googleが提供しているウェブブラウザである「Google Chrome」で使えるパソコンの遠隔操作ソフトです。
もちろん無料で使えます。
遠隔操作されるパソコン(接続先)に「Google Chrome」をインストールして、「Google リモートデスクトップ」をChromeの拡張機能として追加する必要があります。
あとは、Gmailのアドレスがあれば、「Google リモートデスクトップ」を設定することができます(後述)。
遠隔操作するパソコンやスマートフォンやタブレット(接続元)によって、それぞれ以下のような準備が必要です。
- パソコンのブラウザを使用して操作する場合
https://remotedesktop.google.com/ にアクセス(詳細は以下に示します) - パソコンの「Google Chrome」で操作する場合
「Google Chrome」をインストールして、「Google リモートデスクトップ」をChromeの拡張機能として追加(詳細は次に示します) - AndroidやiPhone・iPadのスマートフォンやタブレットで操作する場合
「Chrome リモートデスクトップ」のアプリをインストール
Chrome のインストールとGoogle リモートデスクトップの追加
Google Chrome のインストール
パソコンにGoogle Chromeがインストールされていない場合には、下記のURLからGoogle Chromeをインストールします。
https://www.google.com/intl/ja_jp/chrome/
パソコンにGoogle Chromeがインストールされている場合には、次の「“Google リモートデスクトップ” をChromeに追加」から始めてください。
“Google リモートデスクトップ” をChromeに追加
Google ChromeのChrome ウェブストアからChrome Remote Desktopを検索して、「Chromeに追加」をクリックします。
下記のURLからも「Googleリモートデスクトップ」をChromeに追加できます。
https://remotedesktop.google.com/ の画面で「パソコンにアクセス」をクリックします。
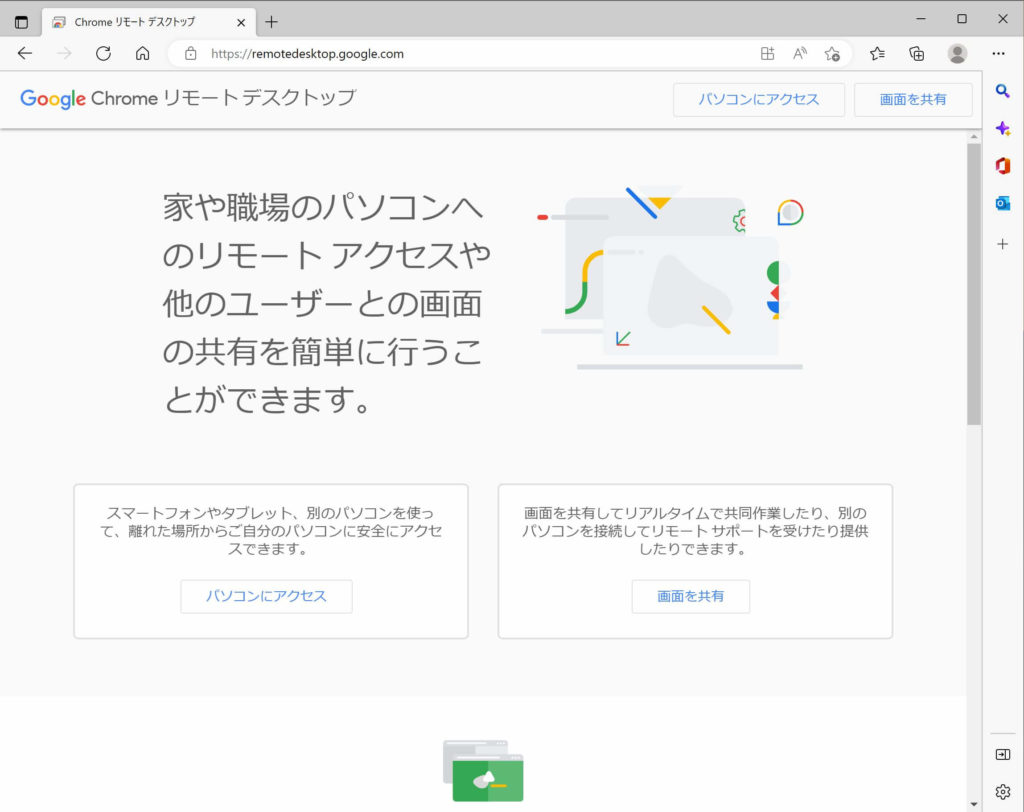
「Chromeをダウンロード」をクリックします。
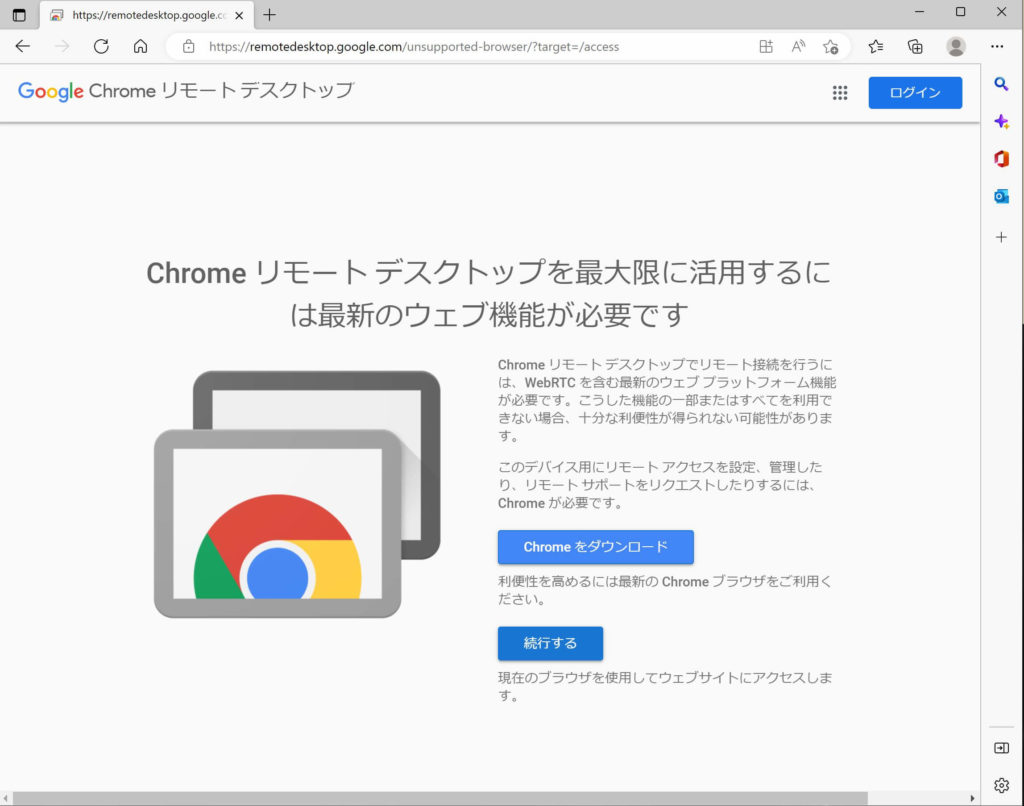
「Google リモートデスクトップ」がChromeに追加されると、URLが表示されているアドレスバーの右側にGoogle リモートデスクトップのアイコンが表示されるようになります。
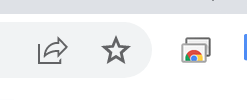
遠隔操作されるパソコン(接続先)の設定
Google リモートデスクトップのアイコンをクリックした後に、画面に出てくる「パソコンにアクセス」をクリックして、「リモートアクセスの設定」の画面で「オンにする」をクリックします。
「名前の選択」の画面になるので、「Desktop_Kazu」など自分で分かりやすい名前を入力して、「次へ」をクリックします。
「PINの入力」の画面になるので、自分で設定する6ケタ以上の数字(忘れないように)を入力して、「起動」をクリックします。
遠隔操作されるパソコンは、スリープモードになると操作できなくなるため、遠隔操作する時には時間がたつと自動的にスリープモードにならないように注意してください。
Windows10のパソコンの場合には、「設定」→「システム」→「電源とスリープ」→「次の時間が経過後、PCをスリープ状態にする(電源に接続時)」を「なし」にすることで、時間がたっても自動的にスリープモードにならないように設定できます。
遠隔操作するパソコン(接続元)の設定
パソコンのブラウザを使用して遠隔操作する場合
他人のパソコンや会社のパソコンで勝手にダウンロードやChomeの追加ができない場合には、パソコンのブラウザを使用して「Googleリモートデスクトップ」にアクセスして遠隔する必要があります。
自分のパソコンで遠隔操作する場合には、Chrome をインストールして「Google リモートデスクトップ」を追加しておいた方が、便利で快適に使えます。
パソコンのブラウザを使用して遠隔操作する場合、https://remotedesktop.google.com/ の画面で「パソコンにアクセス」をクリックします。
「Chromeをダウンロード」の画面の下にある「続行する」をクリックします。
Googleのログイン画面が出てきますので、Googleのメールアドレスとパスワードを入力します。
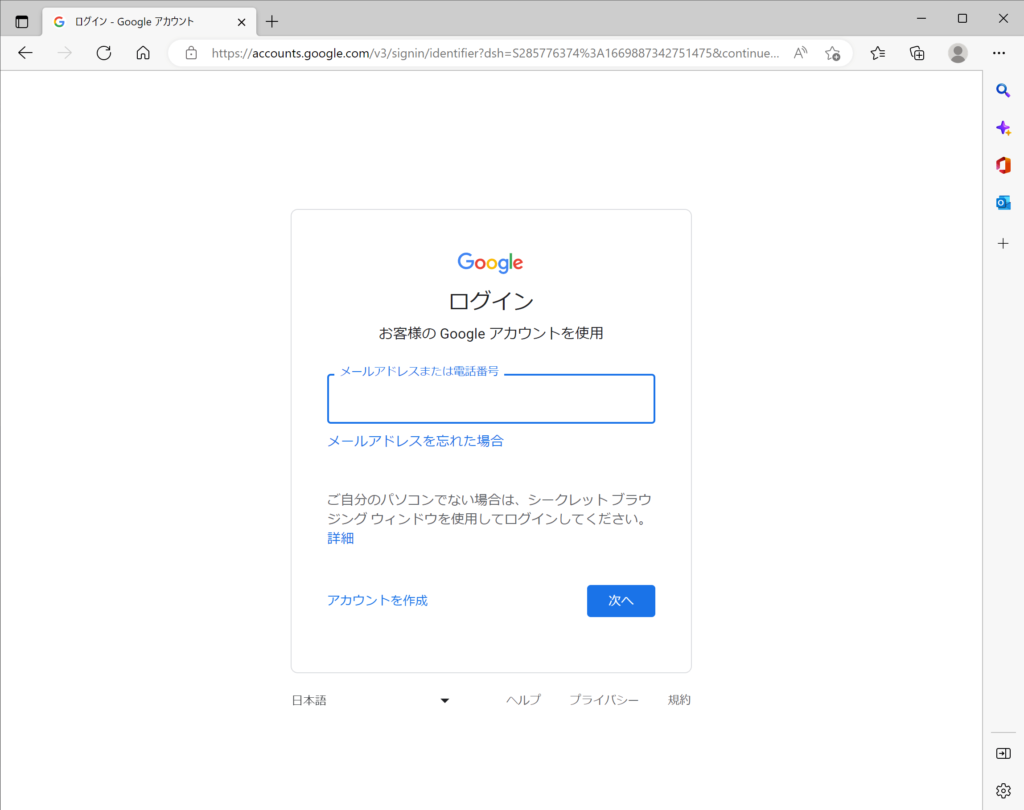
入力後は、リモートデスクトップの画面になります(例を以下に示します)。
「リモートアクセス」の画面で「リモートのデバイス」に遠隔操作されるパソコンの名前(さきほど自分で設定した「Desktop_Kazu」などの名前)が表示され、そのパソコンの電源が入っていてインターネットに接続されていればパソコンの名前の下「オンライン」と表示され、左側のパソコンのアイコンは黄色になります(パソコンの電源が入っていないかインターネットに接続されていなければ灰色になります)。
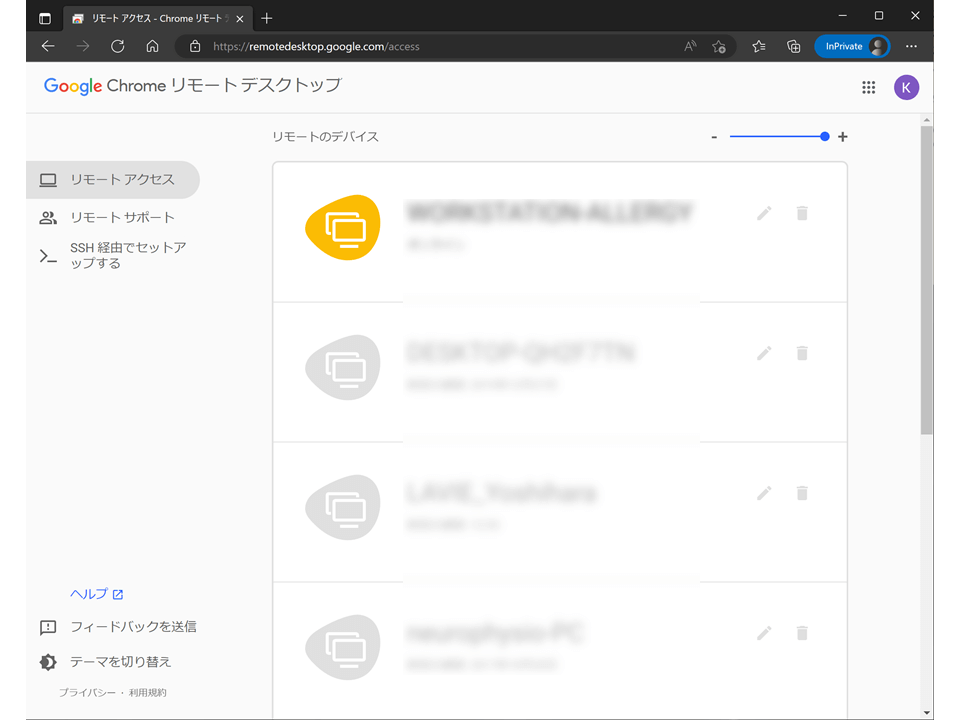
遠隔操作されるパソコンの名前をクリックすると、PINを入力する画面になりますので、さきほど設定した 遠隔操作されるパソコンの PINを入力します。
今後も繰り返して使用する場合には、「このデバイスにPINを保存します」にチェックを入れておくと毎回のPINの入力を省略できます。
PINを入力するとChromeの画面の中に遠隔操作されるパソコンの画面が表示されます。
パソコンの「Google Chrome」で操作する場合
まず、遠隔操作するパソコン(接続元)にも遠隔操作されるパソコン(接続先)と同様にGoogle Chromeをインストールして “Google リモートデスクトップ” をChromeに追加します。
遠隔操作されるパソコン(接続先)と同様にURLが表示されているアドレスバーの右側にGoogle リモートデスクトップのアイコンが現れます。
そのアイコンをクリックした後に、画面に出てくる「パソコンにアクセス」をクリックして、「リモートアクセス」の画面で「リモートのデバイス」に遠隔操作されるパソコンの名前(さきほど自分で設定した「Desktop_Kazu」などの名前)が表示されるようになります(表示されない場合には、遠隔操作されるパソコンと同じGmailのアカウントでログインしてください)。
全画面表示では、まるでそのパソコンを使用しているかのような使用感
そのまま使用してもいいのですが、全画面表示すると快適に遠隔操作ができるようになります。
全画面表示するには、画面右はし中央部にある(なかに<が表示されている)半円状のボタンをクリックして、「全画面表示」の左側の□にチェックを入れます。
全画面表示を終了したい時には、同じように画面右はし中央部にある半円状のボタンをクリックして、「全画面表示」の左側の□にチェックをはずします。
パソコンによっては、解像度の違いなどで表示が異なって表示されたり、操作されるパソコンのデスクトップ上にあるフォルダやファイルの並びが変わったりしますので、注意してください。
また、全画面表示では、まるでそのパソコンを使用しているとカン違いすることがあります。
私は、Google リモートデスクトップを何年も使っていますが、いまだに操作するパソコンをスリープモードにしたり、シャットダウンしたりしようとして、操作されるパソコンをスリープモードにしたり、シャットダウンしたりすることがあります(→こうなると、遠隔操作ができなくなりますので、直接操作されるパソコンのスリープモードを解除したり、起動したりする必要があります)。
まとめ
Google リモートデスクトップを用いてパソコン同士で遠隔操作をする方法について解説しました。
- Google Chrome のインストール
- “Google リモートデスクトップ” をChromeに追加
- 遠隔操作されるパソコン(接続先)の設定
- 遠隔操作するパソコン(接続元)の準備
場所を変えて同じパソコンを使用したい場合には、超便利に使えます。
外出先や出張先からでも自由にアクセスできるので、いつでもどこでも使えて、ほぼ毎日のように使っています。
この記事がお役に立てれば幸いです。

-120x68.jpg)
