表示されている画面をそのまま画像として保存できるスクリーンショットは、気になる写真やテキストなどをそのまま保存したり、メモ代わりに使ったりできて、とても便利ですよね。
パソコンの全画面をスクリーンショットする場合には、「Print Screenのキー」を使ってできますが、画面の一部を切り取って画像で保存する場合には、Windowsアクセサリの「Snipping Tool」や「切り取り&スケッチ」のアプリが便利です。
「切り取り&スケッチ」のアプリは、「Snipping Tool」の機能に加えて、ショートカットが使え、画像の加工ができるように進化しました。
そこで、今回はパソコンでスクリーンショットをする方法として、パソコンの全画面をスクリーンショットする方法、「Snipping Tool」を用いた方法、および「切り取り&スケッチ」のアプリを用いた方法について解説します。
パソコンの全画面をスクリーンショットしてJPEG画像で保存する方法
パソコンの全画面をスクリーンショットする
キーボードの「Windowsのロゴマークが描かれたキー」と「Print Screen(Prt Scr)のキー」を2つ同時に押すことでパソコンの画面全体が画像として保存されます。
「Insertのキー」のInsertの文字の下に青色で「Print Screen(Prt Scr)」と書かれているキーであれば、「Windowsのロゴマークが描かれたキー」と「Fnのキー」と「Print Screen(Prt Scr)のキー」を3つ同時に押します。
画像は、「ピクチャー」の「Screemshots(スクリーンショット)」のファイルの中に「Screemshot_日時.png」の名前のPNG画像で保存されます。
JPEG画像で保存する人が多いと思いますので、以下にPNGをJPEGに変換する方法を解説します。
「フォト」アプリを用いてJPEG画像で保存する
JPEG画像で保存したい場合には、保存したPNGファイルをダブルクリックして、「フォト」のアプリでPNGファイルを開きます。
右上の「…(その他のアクションを表示する)」をクリックして、名前を付けて保存から「ファイルの種類(T)」の右側のタブから「.jpg(*.jpg)」を選んで保存します。
「ペイント」アプリを用いてJPEG画像で保存する
保存したPNGファイルを右クリックして「プログラムから開く」から「ペイント」を選択して、PNGファイルを開きます。
左上の「ファイル」のタブをクリックして、「名前を付けて保存」から「JPEG画像」を選択して保存します。
「Snipping Tool」を用いてスクリーンショットする方法
「Snipping Tool」を起動する
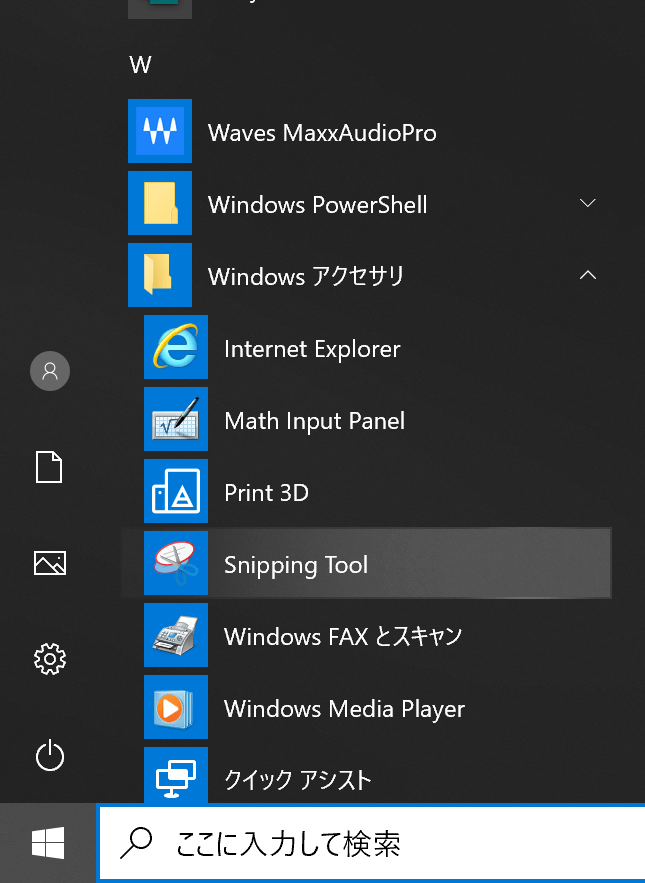
「Snipping Tool」は、Windowsアクセサリに含まれていますので、Windowsマークのスタートメニューをクリックして、「Windowsアクセサリ」を探します。
「Windowsアクセサリ」をクリックすると「Snipping Tool」があるので、それをクリックすると「Snipping Tool」が起動します(頻繁に使うようであれば、右クリックして「スタートにピン止めをする」を選択しておけば、次回からスタートメニューから起動することができます)。
「Snipping Tool」のモードを選択する
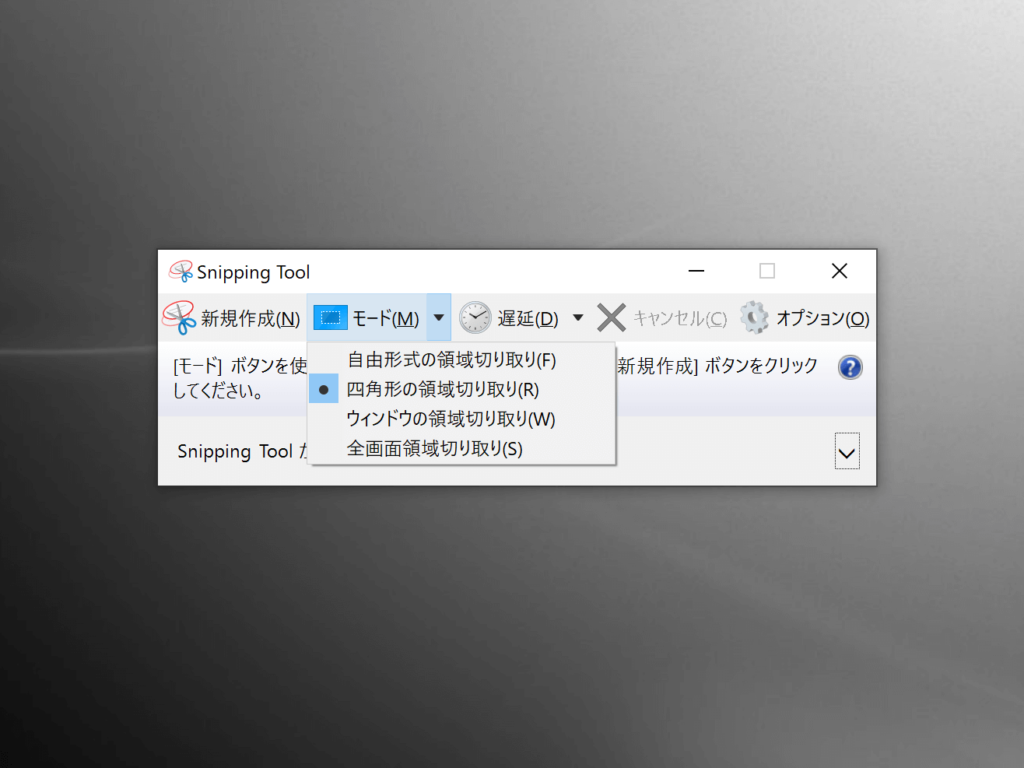
Snipping Toolの「モード」をクリックして、切り取りたい領域の選択形式を選びます。
画面上の一部を四角形の形で領域を切り取りたい場合には「四角形の領域の切り取り」をクリックします。
選択したウィンドウの領域のみを切り取りたい場合は、「ウィンドウの領域の切り取り」をクリックします。
「Snipping Tool」の遅延時間を選択する
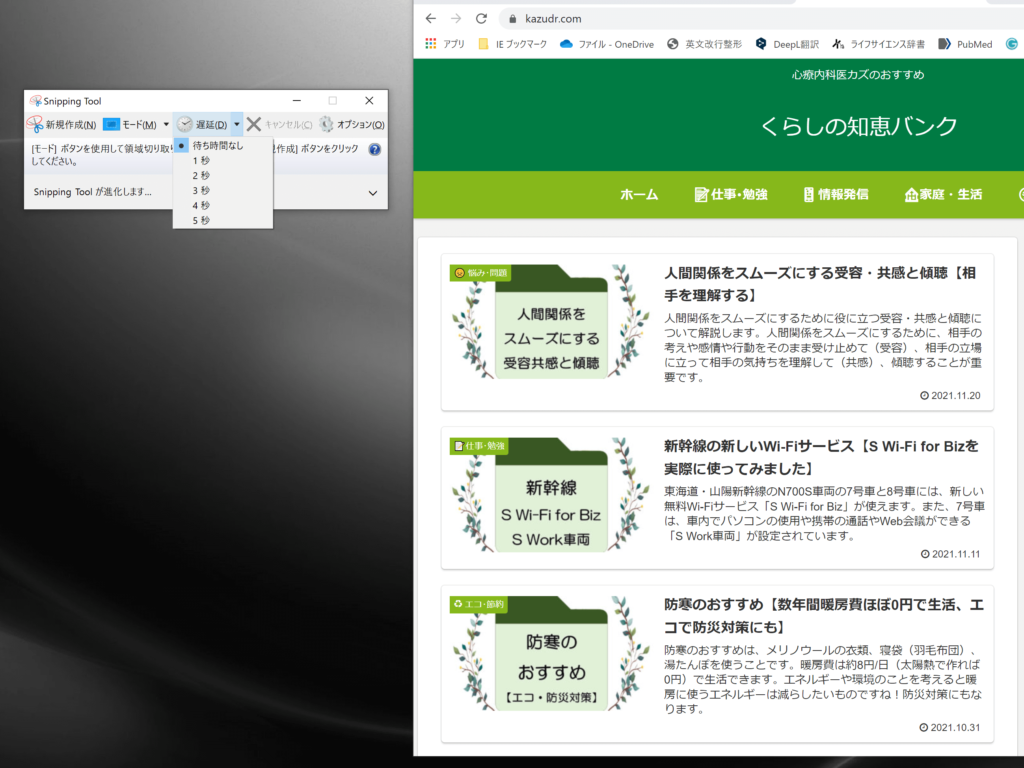
Snipping Toolの遅延をクリックして、スクリーンショットをする時間を遅らせることができます。
そのまま使用して問題ないようであれば、「待ち時間なし」のままで大丈夫です。
スタートメニューやカレンダー・日時の詳細画面や右クリックメニューは、Snipping Toolの新規作成をクリックしてしまうと消えてしまうため、遅延時間を使うことでこれらをスクリーンショットすることができます。
「Snipping Tool」で新規のファイルを作成する
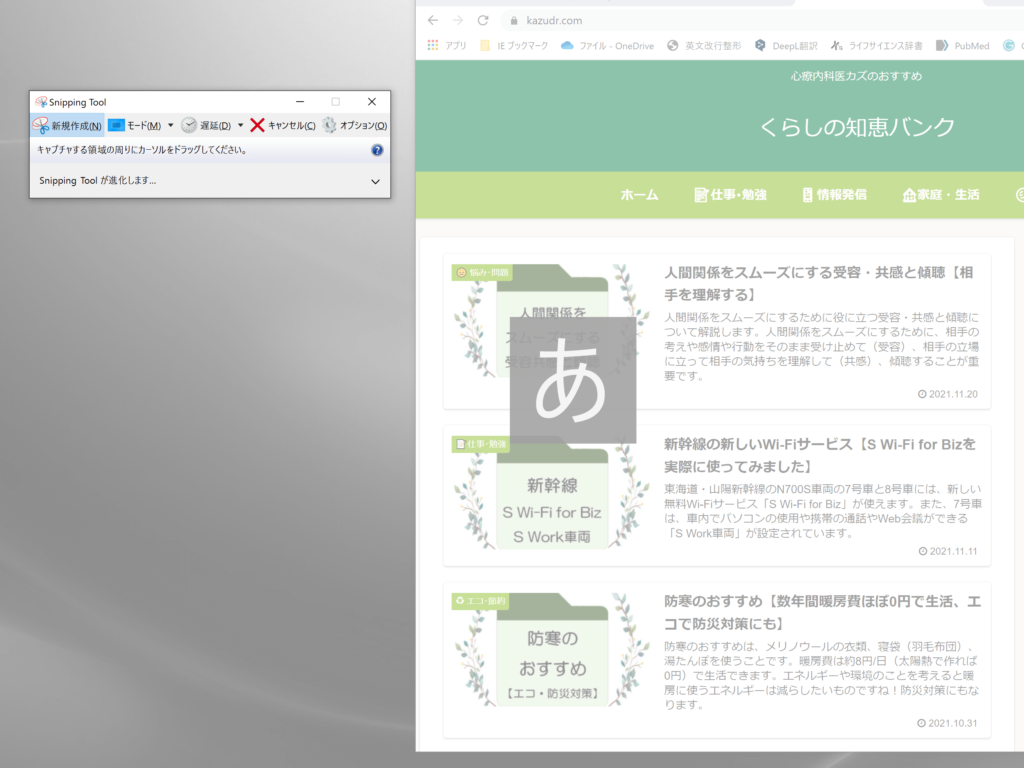
まず、Snipping Toolの「モード」を「四角形の領域の切り取り」、「遅延」を「待ち時間なし」にしてスクリーンショットする場合について説明します。
「新規作成」クリックすると画面全体に白い半透明の画像が重なり、もやがかかったようになります。
遅延時間なしのスクリーンショット
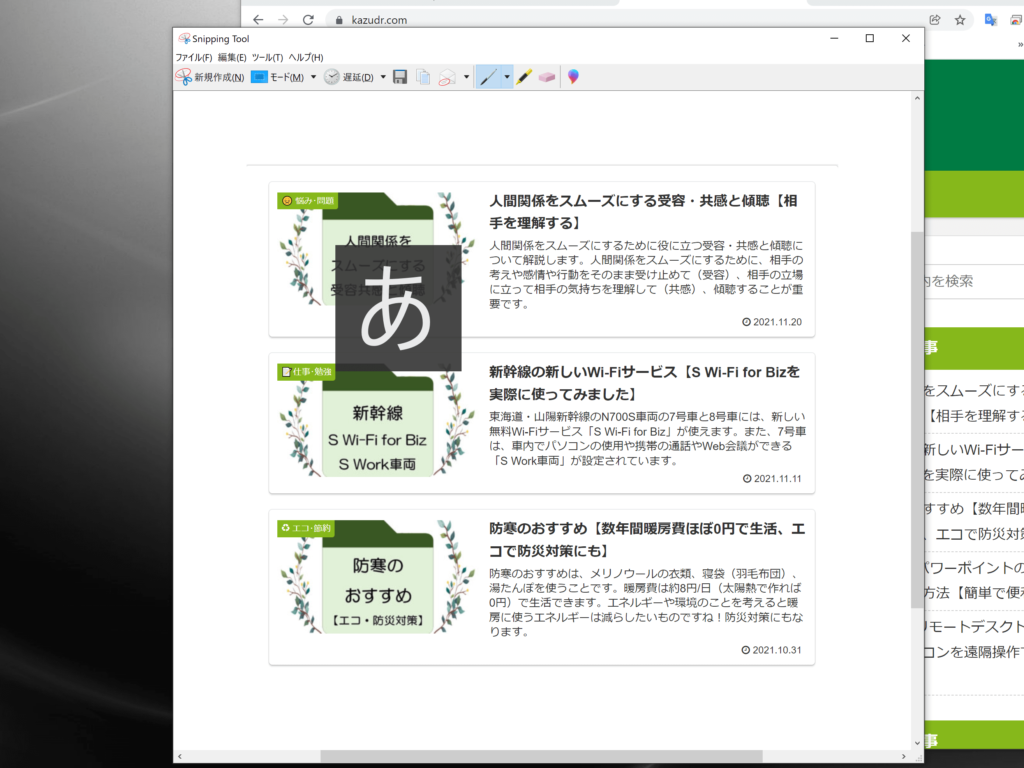
保存したい領域をマウスでドラッグすると、赤い枠が出現し、その枠内の白い半透明の画像が透明になり、保存したい領域の選択が終了すると「Snipping Tool」のウィンドウに保存したい領域の画像が出てきます。
遅延時間ありのスクリーンショット
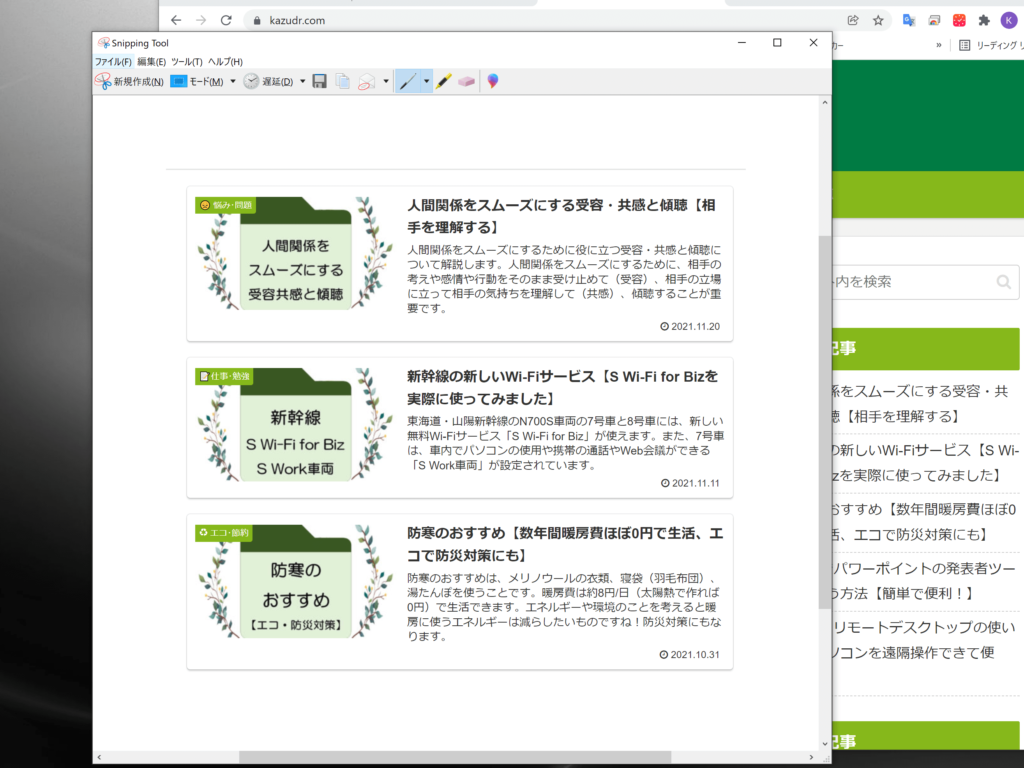
「遅延」を「待ち時間なし」にして、「新規作成」をクリックした時に画面に「あ」という文字が出てきて消えない場合には、さきほどの「遅延」を「3秒」などに設定することで、「あ」という文字が消えたタイミングでスクリーンショットすることができます。
「Snipping Tool」でスクリーンショットした画像を保存する
Snipping Toolでスクリーンショットした画像を保存する場合には、左上の「ファイル」から「名前を付けて保存」をクリックして保存します。
新たに新規作成をクリックすると、それまでのスクリーンショットした画像は保存されませんので注意してください。
「切り取り&スケッチ」を用いてスクリーンショットする方法
Windows10の最新版では、「切り取り&スケッチ」のアプリは、標準で搭載されていますので、Windowsマークのスタートメニューから「切り取り&スケッチ」を選択することで「切り取り&スケッチ」のアプリが立ち上がります。
そのほかに、上記のSnipping Toolを起動した時に、ウィンドウの下に「Snipping Toolが進化します…」の左側の下矢印をクリックして、「切り取り&スケッチを使ってみる」をクリックしても「切り取り&スケッチ」のアプリが立ち上がります。
「切り取り&スケッチ」のウィンドウが出てきたら、「新規」左側の下矢印をクリックして、遅延時間を「今すぐ」、「3秒後」、「5秒後」から選択します。
「今すぐ」の場合には、「新規」をクリックするだけでもOKですし、「Windowsロゴキー」+「Shiftキー」+「Sキー」のショットカットを用いても新規作成が開始されます。
その後、画像のモード選択が出てきます。
アイコンは異なっていますが、使い方や画像の保存の仕方はSnipping Toolと同じです。
Snipping Toolとの違いは、スクリーンショットした画像をそのまま加工できるアプリになっていることです。
まとめ
以下のパソコンでスクリーンショットをする方法について解説しました。
- パソコンの全画面をスクリーンショットする方法
- 「Snipping Tool」を用いた方法
- 「切り取り&スケッチ」のアプリを用いた方法
すべてWindows10に標準で搭載されているものだけで使用できますので、安心してどのパソコンでも使えます。
パソコン画面のスクリーンショットは、いろんな場面で役に立つと思いますので、是非ご活用ください。


