MicrosoftのWordに図や表を挿入すると、レイアウトがうまくいかなかったり、図や表の説明をキレイに書き加えることができなかったりした人も多いと思います。
これらの問題を解決する方法は、いくつかありますが、この記事では、テキストボックスを使った簡単な方法を解説します。
図や表を配置したい場所にテキストボックスを作成する
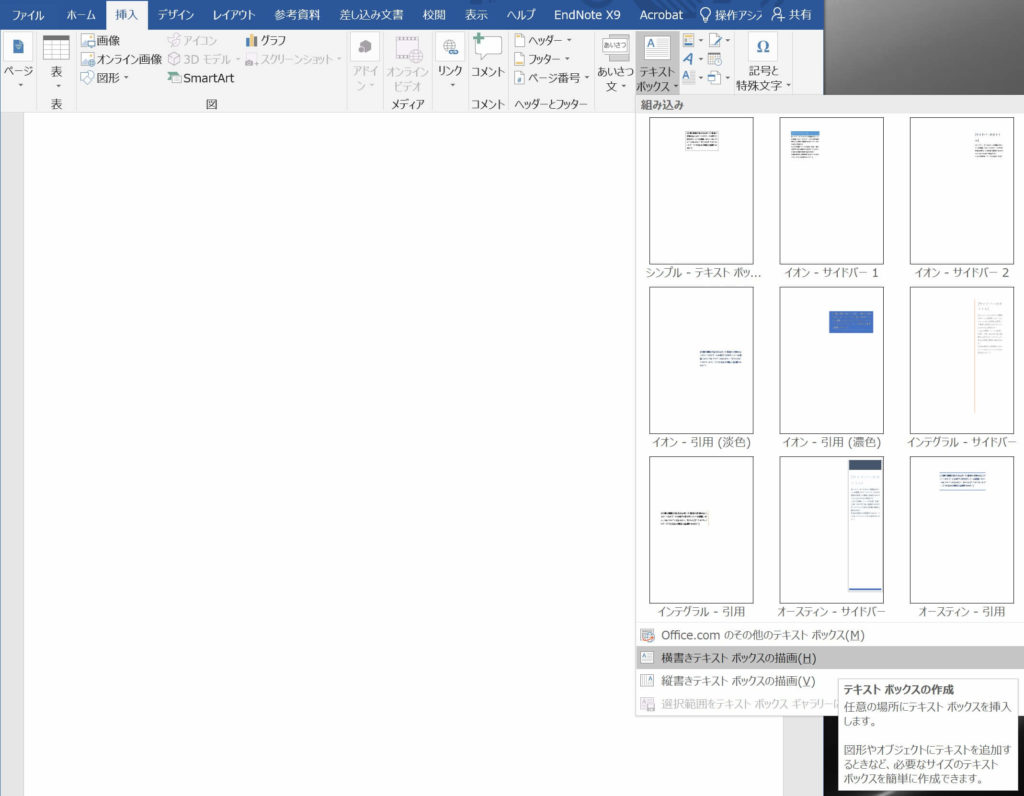
まずは図や表を配置したい場所にテキストボックスを作成します。
Wordの「挿入」タブで、「テキストボックス」をクリックして、「横書きテキスト ボックスの描画」を選択します。
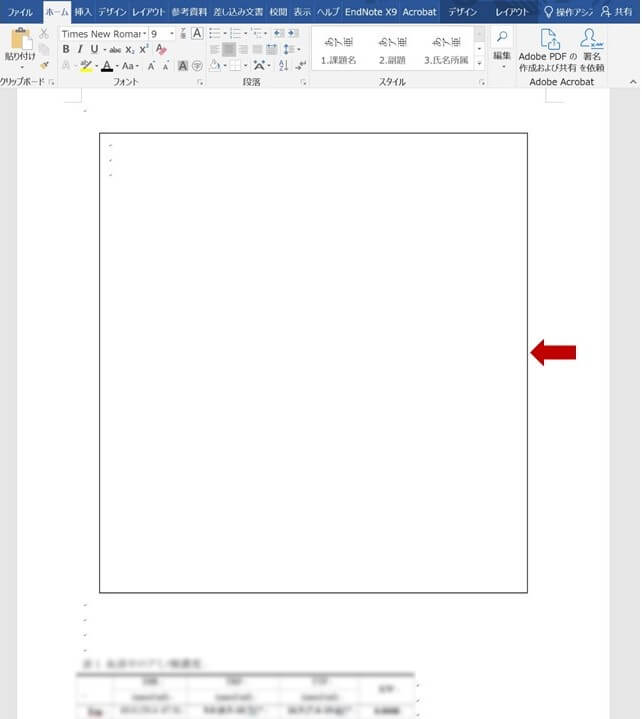
配置したい位置をクリックすると、テキストボックスが出現します。
出現したテキストボックスの大きさは、ボックスの線をドラッグして変更します。
作成した表をテキストボックスに挿入する
.jpg)
Wordで挿入したい表を作成します(Excelファイルで作成した表を、先ほど作成したWordのテキストボックスの近くに張り付けてもOKです)。
表の左上に「表の移動ハンドル」と呼ばれる十字マークが表示されます。
をテキストボックスにドラッグする.jpg)
その「表の移動ハンドル」(十字マーク)をテキストボックス内にドラッグ(マウスの左側のボタンを押したまま移動)すると、テキストボックス内に表の四角い枠が出現します。
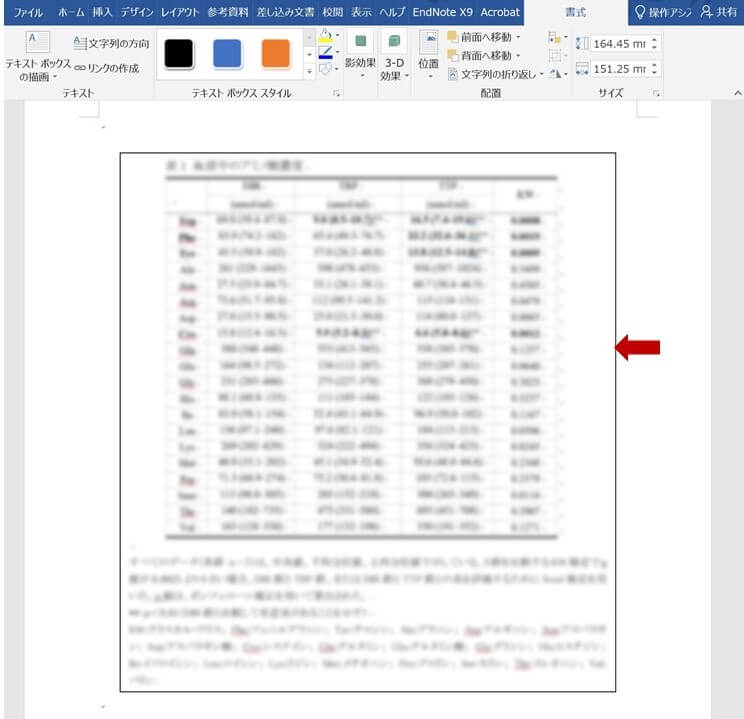
ドラッグした表をテキストボックス内でドロップする(マウスの左側のボタンを離す)とテキストボックス内に表が挿入されます。
表の上下には表のタイトルや説明文のテキストを挿入することができます。
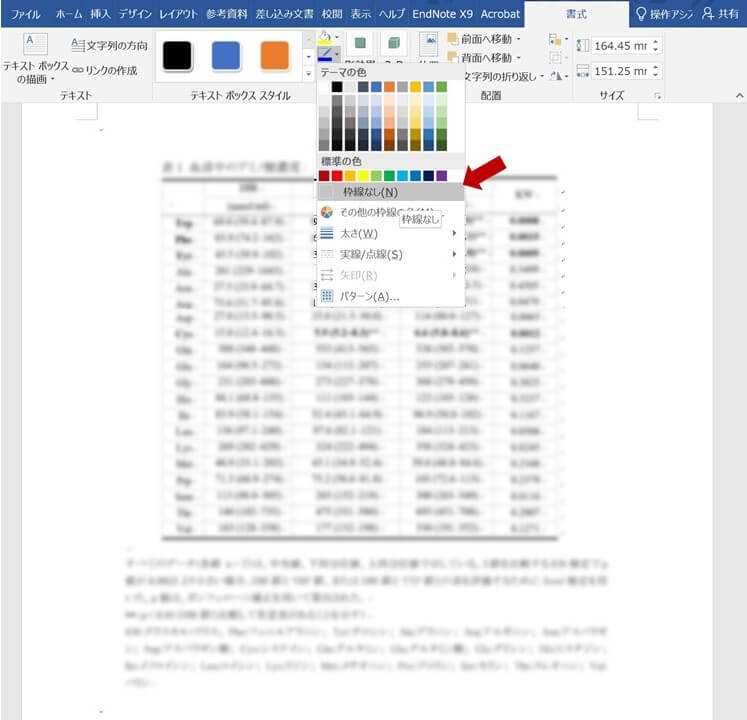
図表の周囲の枠線を消したい時には、テキストボックスの枠線をクリックして、「書式」のタブから「図形の枠線」右側にある「▼」をクリックして、「枠線なし」を選択します。
テキストボックスのアンカー記号を調整する
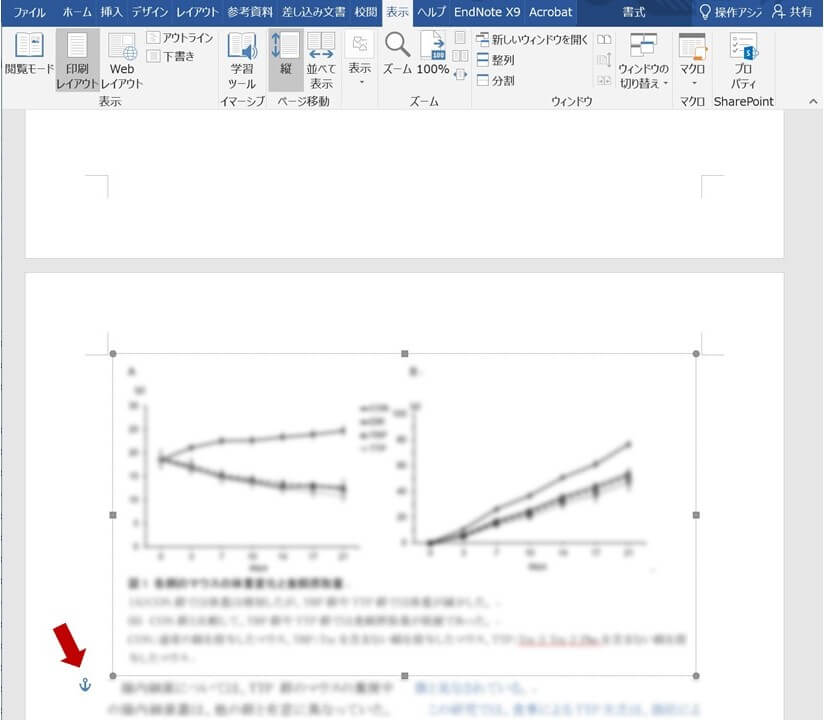
図も表と同じ手順で挿入することができます。
また、テキストボックスを挿入すると左の余白に「アンカー記号」(イカリのマーク)が表示されます。
このアンカー記号は、挿入したテキストボックスが結合している段落を示していています。
アンカー記号がついている段落を削除しないように注意!!
Wordの文章を編集していて、文章の一部を削除するとテキストボックスも一緒に削除されることがあります。
挿入したテキストボックスは、アンカー記号がついた段落と結合しているため、その段落を削除するとテキストボックスも一緒に削除されるため、注意が必要です。
テキストボックスを指定した段落に固定したい場合
テキストボックスを移動させると結合している段落が変わるため、結合している段落を変えたくない場合には、以下の操作でテキストボックスを指定した段落に固定する必要があります。
- テキストボックスの枠線をクリック
- 「書式」タブの「文字列の折り返し」の右側にある「▼」をクリック
- 「その他のレイアウト オプション」をクリック
- 「レイアウト」のウィンドウが出現するので「位置」タブをクリック
- 「アンカーを段落に固定する」のチェックボックスをクリックして
- 「OK」をクリック
テキストボックスの位置を変えずに編集したい場合
アンカー記号がついた段落の前に文章を書いて改行すると、図はそのアンカー記号がついた段落と一緒に移動します。
図の位置を変えずに編集したい場合には、以下の操作が必要です。
- 「書式」タブの「文字列の折り返し」の右側にある「▼」をクリック
- 「その他のレイアウト オプション」をクリック
- 「レイアウト」のウィンドウが出現するので「位置」タブをクリック
- 「文字列と一緒に移動する」のチェックボックスに「✓」が入っているため、チェックボックスをクリック
- チェックボックスに「✓」がない状態にして、「OK」をクリック
まとめ
図や表を文字と一緒にきれいにWordに挿入する方法は、以下の通りです。
- 図や表を配置したい場所にテキストボックスを作成する
- 作成した図や表をテキストボックスに挿入する
- テキストボックスのアンカー記号を調整する
テキストボックスとアンカー記号がついている段落は結合しているため、アンカー記号がついている段落を削除しないように注意する必要があります。
また、テキストボックスを指定した段落に固定したい場合やテキストボックスの位置を変えずに編集したい場合は、レイアウトオプションで調整するようにしましょう。
このようにテキストボックスを使って図や表を挿入すると、普通に印刷物として発行することもできるように、きれいにレイアウトされたものができあがります。
一度試してみてください。


