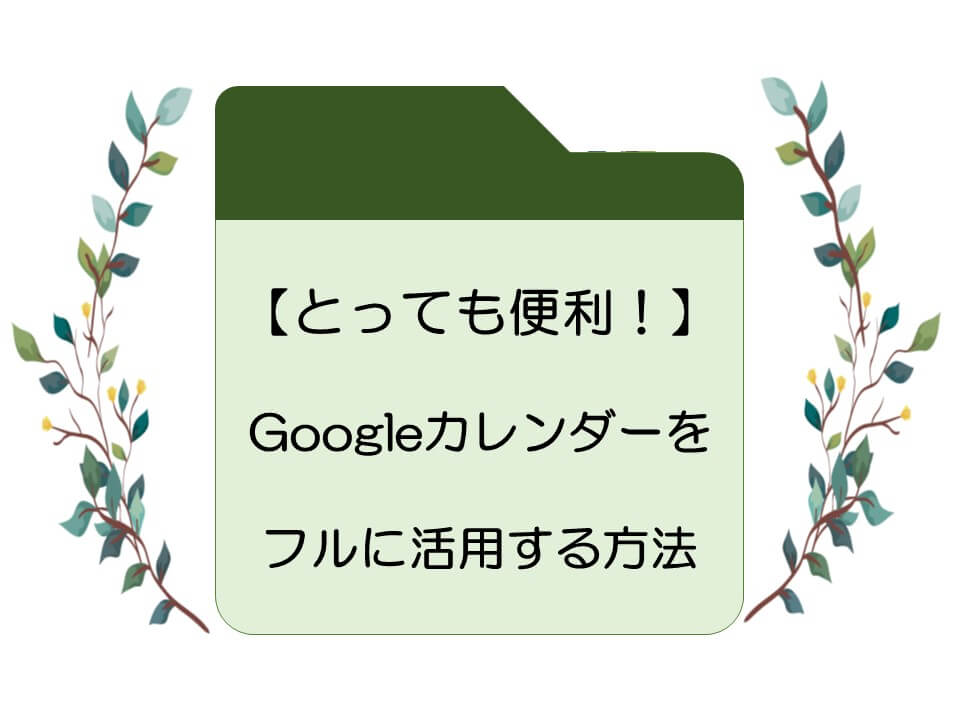Googleカレンダーを使うようになって、仕事やプライベートのスケジュール管理がとっても楽になりました。
仕事上では、スケジュール調整以外にもToDoリストの管理やGmailに届いた用件の管理、最近ではZoom会議の接続先URLの管理にも役に立っています。
出張や旅行でのフライト情報、宿泊するホテルや旅館、公共交通機関の乗り継ぎや行先の地図も管理できるため、スマホがあれば出張や旅行で困ることもほとんどなくなりました。
そこで、今回はGoogleカレンダーを「Gmail」、「ToDoリスト」、「Yahoo!乗換案内」と連携する方法について解説します。
Googleカレンダーの使い方
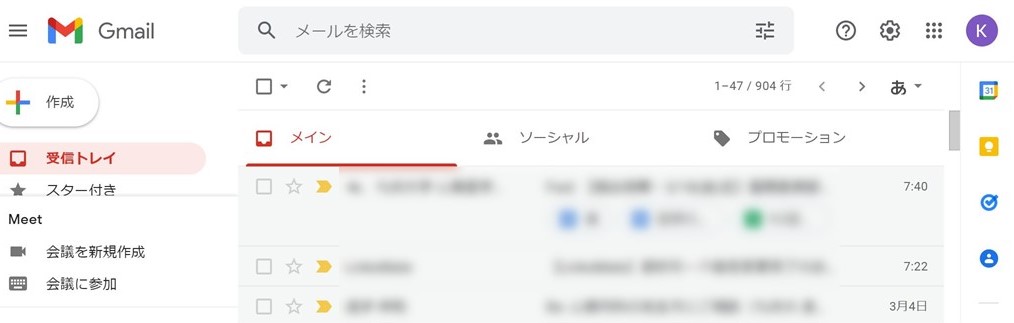
Googleカレンダーの使い方がわかっている場合には、次のGmailとの連携に進んでください。
Googleカレンダーの簡易入力
Googleカレンダーに予定を入力する時には、予定の日時近くをクリックします。
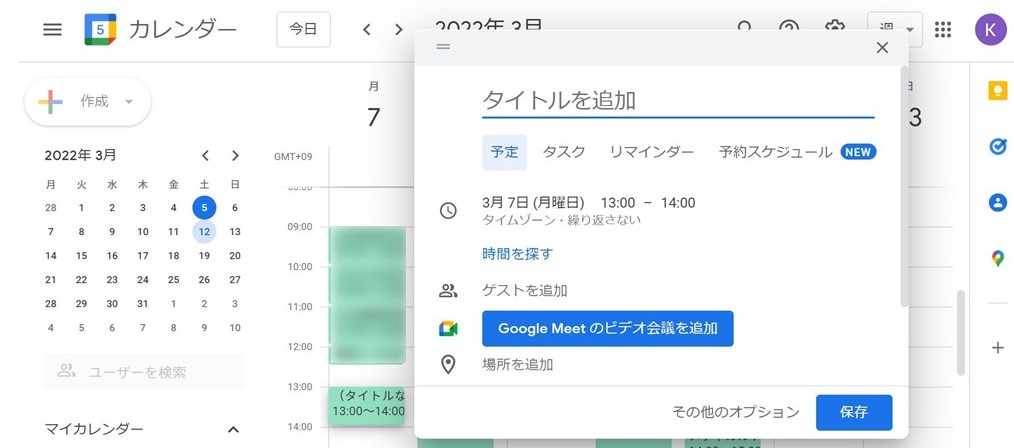
その時間帯のスケジュールのポップアップが出現します。
「タイトルを追加」の欄にタイトルを入力します。
予定の時間帯を入力します。
訪問場所がある場合には「場所を追加」に住所などを入力します(ある程度知られている場所は、その名前を入力するれば、住所も出てきます)。
「保存」をクリックするれば、OKです。
Googleカレンダーの詳細入力
スケジュールの詳細を入力する場合には、「保存」の左側の「その他のオプション」をクリックします。
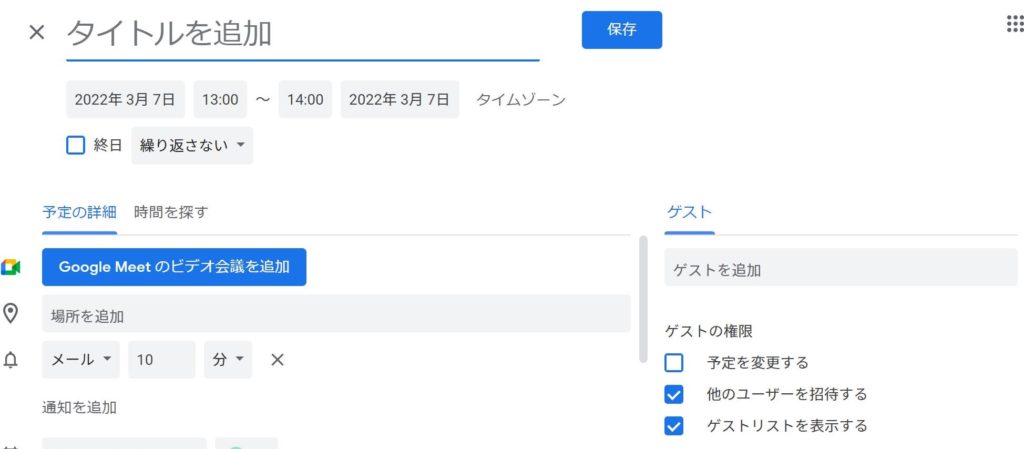
スケジュールの入力の詳細画面に切り替わります。
日時の下に「終日」や「繰り返しオプション」が出てきますので、終日であれば「終日」にチェックを入れます。
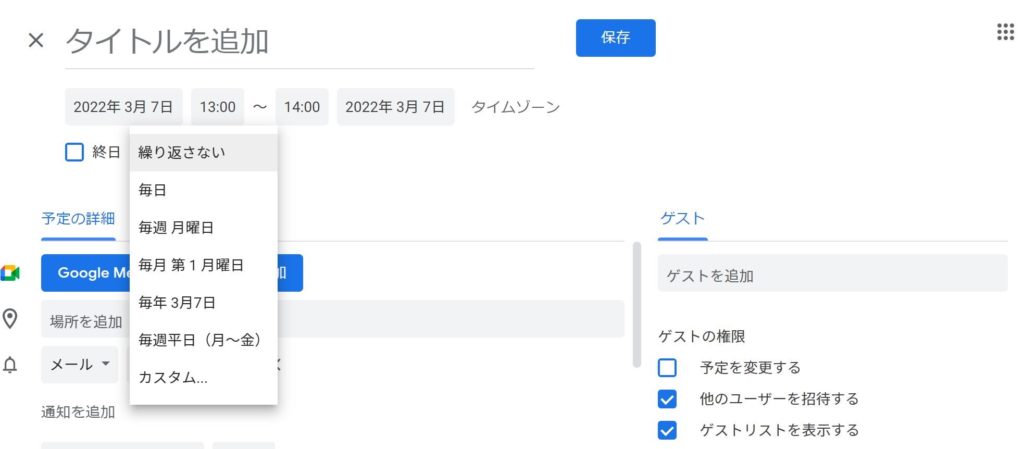
「繰り返しの予定」を作成する時には「終日」の右側にある「繰り返さない」をクリックすると、「毎週」や「毎月○曜日」などを選択できるリストが出現しますので、自分が設定したい繰り返しをクリックします。
また、「通知を追加」と書かれた「通知オプション」が出てきます。
私は、忘れそうなスケジュールがある場合には、予定の数時間前や10分前などにメールに通知するように設定しています。
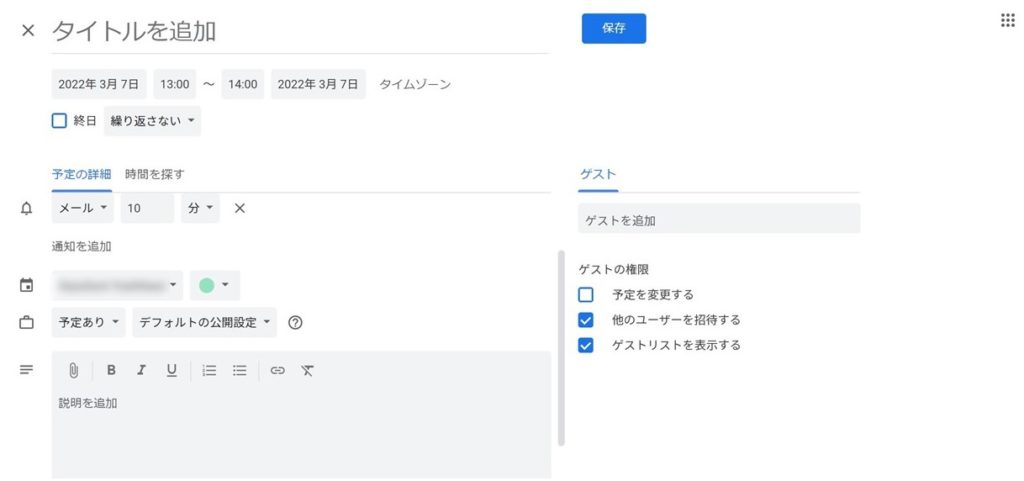
そのほかに、一番下の「説明を追加」にスケジュールの詳細を入力することができます。
最近では、Zoom会議が増えたので、その予定を入力する時にZoomの接続先URLを説明に追加しておけば、そのURLをクリックするだけで、そのままZoomに接続されて、すごく便利に使えます。
GoogleカレンダーとGmailとの連携
Googleカレンダーでは、Gmailに届いたメールから自動的に予定を作成することができます。
例えば、飛行機やホテル・旅館の予約を取って、その予約のメールがGmailに届けば、フライト情報や宿泊するホテルや旅館の予定が自動的に入力されています。
Gmailから予定を自動的に作成するように設定
Gmailに届いたメールから自動的に予定を作成するには、右上の「歯車」のマークをクリックして「設定」をクリックします。
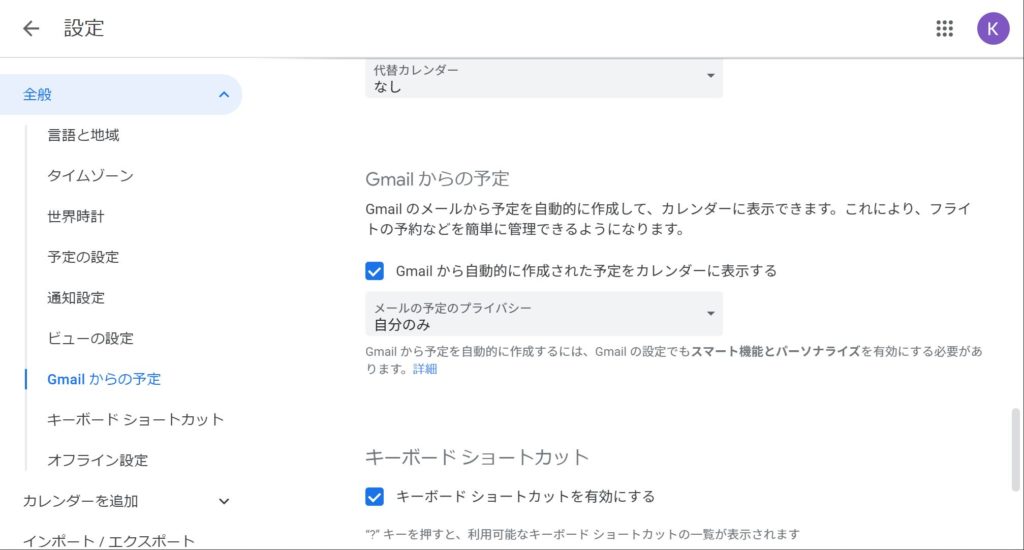
設定画面を下にスクロールすると「Gmailからの予定」が出てきますので、「Gmailから自動的に作成された予定をカレンダーに表示する」にチェックを入れます(チェックが入っていれば、そのままで大丈夫です)。
また、Gmail の設定でも「スマート機能とパーソナライズ」をオンにする必要があります。
入力するわずらわしさがなくて超便利
海外のフライト情報に関しては、フライト名、発着都市、現地時間、予約番号が自動的に入力されて、超便利でした。
旅館やホテルは、場所や電話番号が自動的に入力されます。
また、Googleマップにも宿泊場所に宿泊する日程も表示されるようになります。
そのほかにもレストランの予約のメールや映画やコンサートなどのチケットがメールで送られてきた場合でも、それらの予定が自動的にGoogleカレンダーに作成されます。
ToDoリストとの連携
お仕事でやることが増えてくると、すべて覚えておくのが難しくなってきます。
その時に便利なのが「やることリスト」である「ToDoリスト」です。
手帳や付箋を使って作成することもできますが、スマホやパソコンでいつでもどこでも使える「ToDoリスト」が便利です。
「ToDoリスト」もGoogleの「ToDoリスト」を使えば、スケジュール管理が一段とパワーアップします。
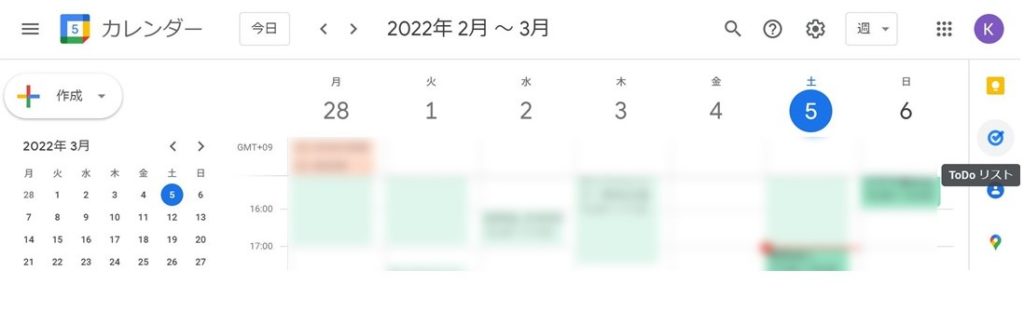
Googleカレンダーの右側の〇の中にチェックマーク(✓)が入っているアイコンがToDoリストになります。
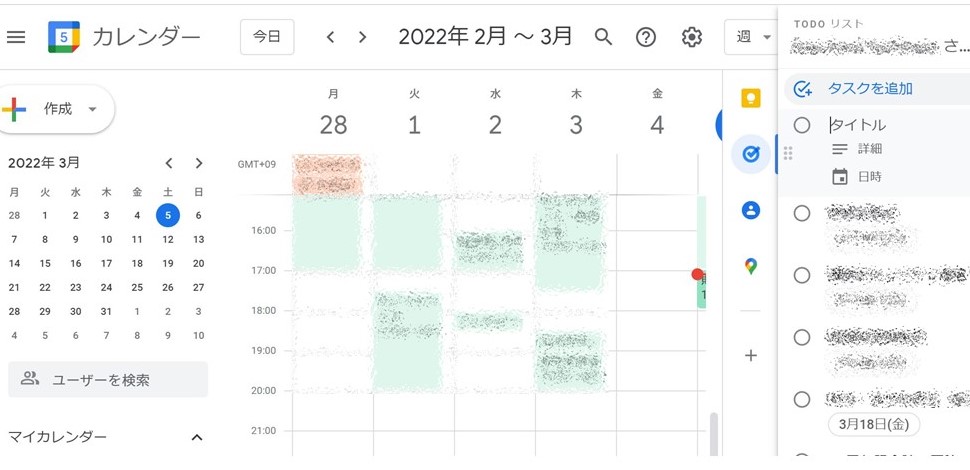
このToDoリストのアイコンをクリックするとToDoリストが表示されます。
「タスクを追加」をクリックして、タスク(やること)の「タイトル」と日時(締切やこの日までにやろうと思っている日時)を入力します(必要であれば詳細にも入力します)。
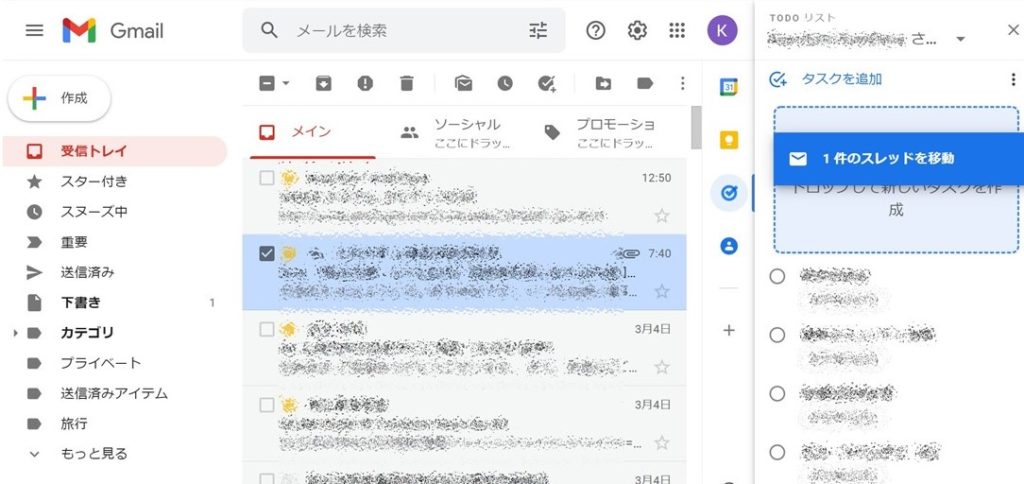
Gmailに届いたメールをToDoリストに入れたい時には、そのメールをToDoリストまでドラッグすれば、メールの件名がタスクのタイトルとなって自動でタスクが作成されます。
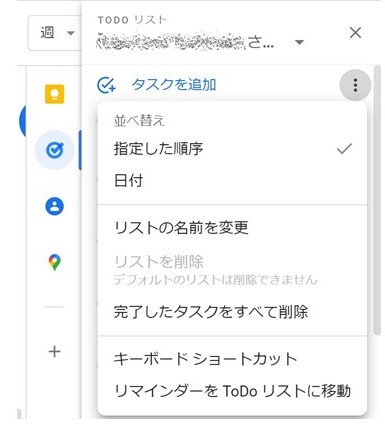
その後、タスクを追加の左側にある「︙」ボタンをクリックして、並べ替えの「日付」をクリックしておくと日付順に並ぶので、やらないといけない順番がはっきりして使いやすいと思います。
タスクを追加すると自動でGoogleカレンダーに入力されます。
また、タスクが完了したらタイトルの左側にある〇をクリックすると、タスクが削除されます(正確にはToDoリストの一番下の「完了」をクリックすれば完了したタスクが「取り消し線」がついた状態で表示されます)。
Googleカレンダーのタスクをクリックして「完了とする」をクリックしても完了したタスクが「取り消し線」がついた状態で表示されます。
スマホで使う時には、Googleの「ToDoリスト」のアプリをインストールして使うと便利です。
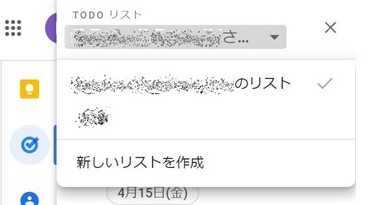
そのほかにも「新しいリストを作成」をクリックして、仕事とプライベートのToDoリストを別々に作成することもできます。
ToDoリストのタスクの期限が過ぎると、翌日のGoogleカレンダーに「1件の保留中のタスク」と出てきて、うっかり忘れていたタスクをリマインドしてもらえます。
「Yahoo!乗換案内」の検索結果をGoogleカレンダーに保存
出張や旅行に出かける時に、Googleマップで行き先を入力して、「ルート・乗換」をクリックすることで、公共交通機関の乗車時間や降車時間のリストが出てきて、選択したものを「カレンダーに追加」の1クリックでGoogleカレンダーに保存することができます。
スマホの「Yahoo!乗換案内」アプリを使って乗換を検索した結果でも、Googleカレンダーに1クリックで保存することができてとても便利です。
そこで、「Yahoo!乗換案内」の検索結果をGoogleカレンダーに1クリックで保存する方法について紹介します。
「Yahoo!乗換案内」アプリをインストールしていなければ、「Yahoo!乗換案内」アプリをインストールしてください。
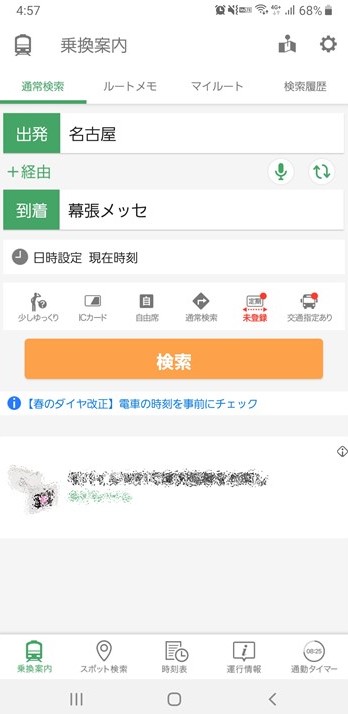
まず、出発地点と到着地点を入力します。
例えば、出発地点を名古屋、到着地点を幕張メッセと入力してみます。
必要であれば、出発日時や到着日時を追加します(何も入力しなければ、出発時刻が現在の時間になります)。
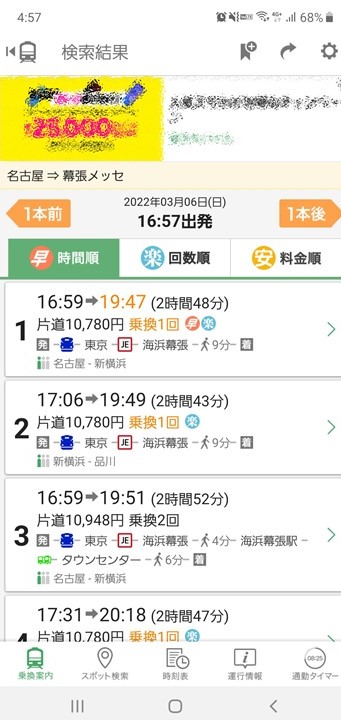
検索結果がいくつか出てきます。
.jpg)
希望する時間の結果をクリックすることで、その詳細が表示されます。
.jpg)
下までスクロールするとカレンダーのアイコンと「カレンダーに保存」が出てきます。
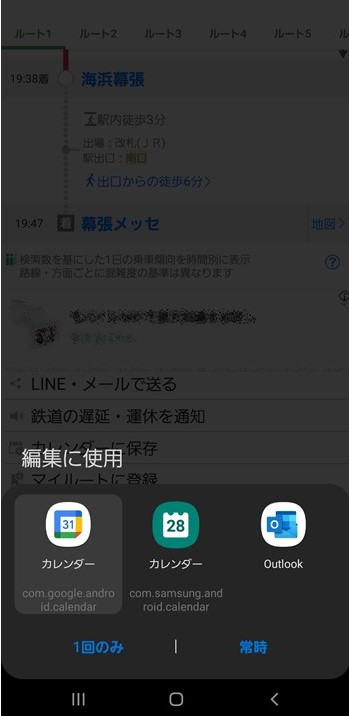
「カレンダーに保存」をクリックすると保存するカレンダーがいくつか出てきます。
Googleカレンダーを選択して、「1回のみ」または「常時」をクリックします。
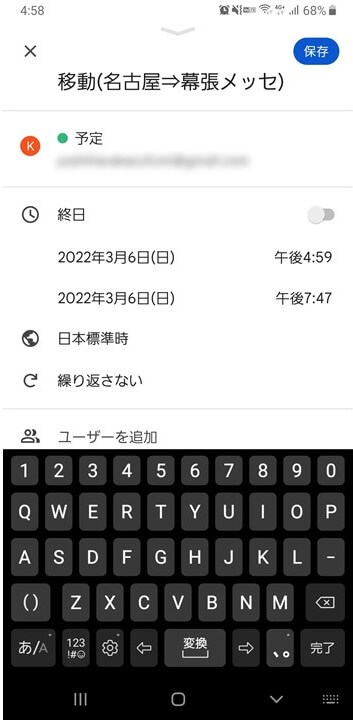
Googleカレンダーの詳細入力の画面が出てきます。
タイトルや日時は、自動的に入力されます。
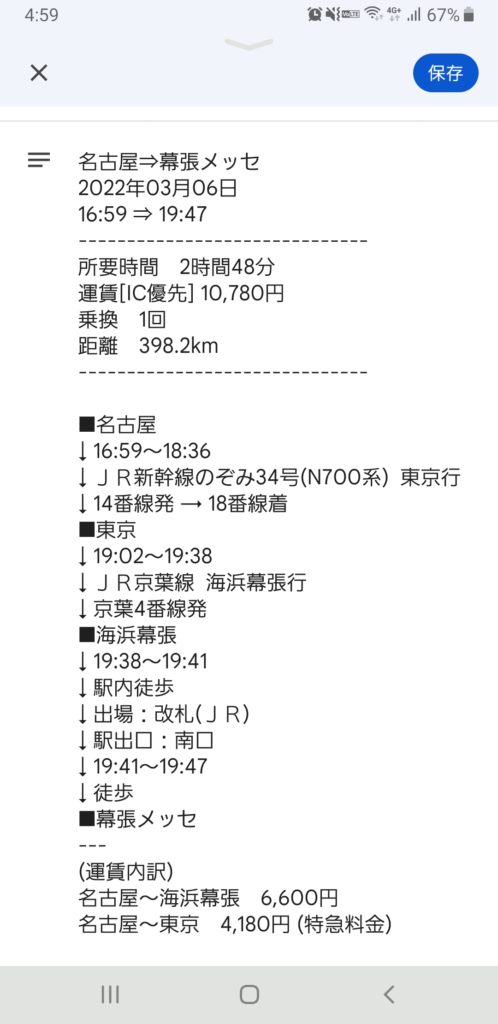
Googleカレンダーの詳細入力の画面を下までスクロールすると「説明の追加」の場所に乗り換えの詳細や運賃などが自動的に入力されます。
まとめ
今回は、Googleカレンダーの使い方、Gmailから予定を自動的に作成するようにする設定法、GmailのメールをドラッグするだけでToDoリストを作成する方法、「Yahoo!乗換案内」の検索結果をGoogleカレンダーに保存について解説しました。
仕事にもプライベートにも大活躍のGoogleカレンダーですので、きっとお役立ていただけると思います。