Microsoftのパワーポイントでプレゼンする時には、発表者ツールを使って読み原稿を見ながら講義や講演を行っている人も多いと思います。
発表者ツールが使えのは、とても便利ですよね!
でも、最近ではZoomで発表する機会が増え、発表者ツールが使えなくて困っている人も多いと思います。
そこで、今回はパソコンが1台で外部モニターもない場合に、Zoomでパワーポイントの発表者ツールを使う方法について解説します。
パワーポイントの発表者ツールの使い方
プレゼンする時に読み原稿を作って、紙にプリントした原稿を手元に持っていても、照明が落ちて暗い状況では読みにくかったり、下を向いて発表してしまい印象が悪かったりします。
こんな時には、Microsoftのパワーポイントの発表者ツールを使って、スマートに発表したいものです。
パワーポイントの発表者ツールを使うことで、それぞれのスライドのノートの部分に入力した読み原稿をスライドとともにパソコンの画面上で見ることができます。
また、発表時間も表示されるため、正面を向いたままで安心して発表することができます(実際の画面については、下記の「発表者ツールの画面の説明」の図を参照してください)。
プレゼン用にパワーポイントを使っていても、発表者ツールを使っていない人のために、まずはパワーポイントの発表者ツールの使い方について簡単に解説します。
「発表者ツールを使用する」にチェック
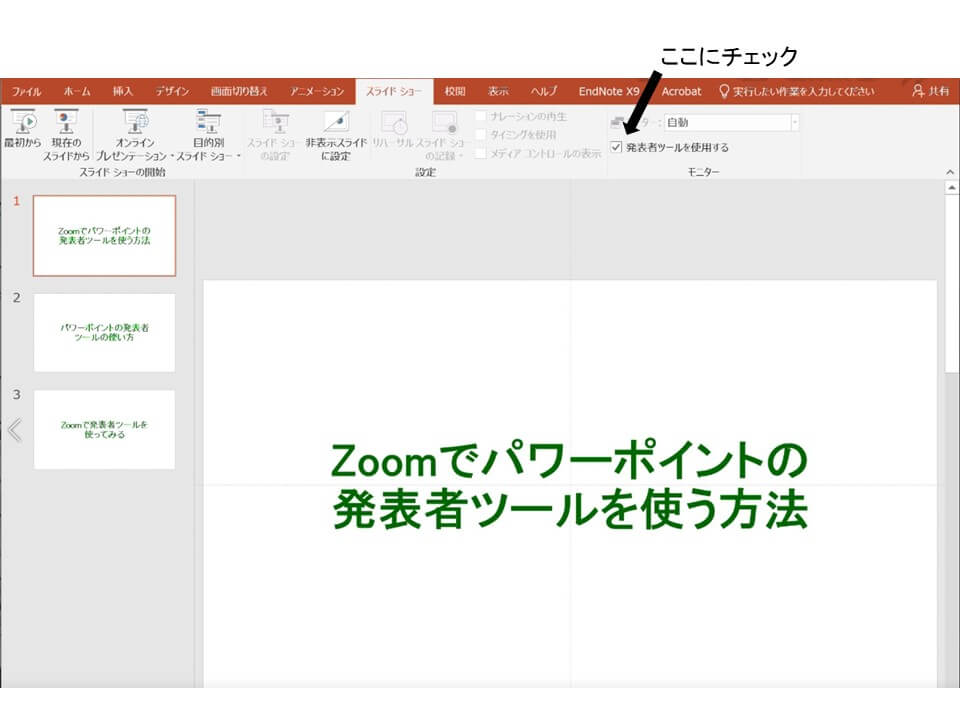
パワーポイントの発表者ツールを使うには、スライドショーのタブにある「発表者ツールを使用する」にチェックを入れるだけです。
発表者ツールの画面の説明
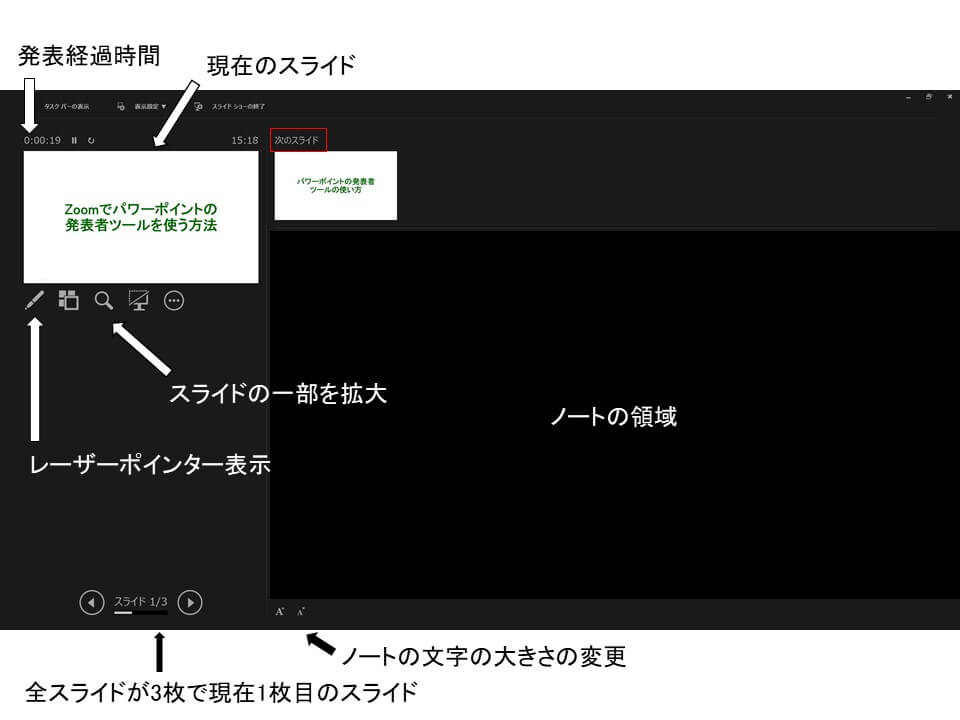
プロジェクターなどの外部出力の接続があれば、外部出力にはスライドのみが表示され、手もとのパソコンには左側に現在のスライド、右上に次のスライド、右下にノートが表示されます。
現在のスライド、次のスライドの大きさは変えることができ、ノートの文字の大きさも変えることができますので、それぞれを見やすい大きさに変えてみましょう!
左上に発表経過時間と現在の時刻が表示され、左下には全スライド数と現在何枚目のスライドかも表示されます。
そのほかにも現在のスライドの下にレーザーポインターを表示するためのアイコンやスライドの一部を拡大して表示するためのアイコンなどがあり、便利に使えます。
Zoomで発表者ツールを使う方法
パソコンが1台で外部モニターもない場合には、普通にやってもZoomで発表者ツールを使って発表することができません。
でも、以下のように工夫すれば、パソコンが1台だけでもZoomで発表者ツールを使って発表することができます。
スライドショーの画面上で右クリックして発表者ツールを表示

まず、Zoomが起動された状態で、普通にパワーポイントのスライドショーを開始します。
スライドショーの画面上で右クリックして「発表者ツールを表示」をクリックします。
Zoomの「画面を共有」で画面の一部のみを共有
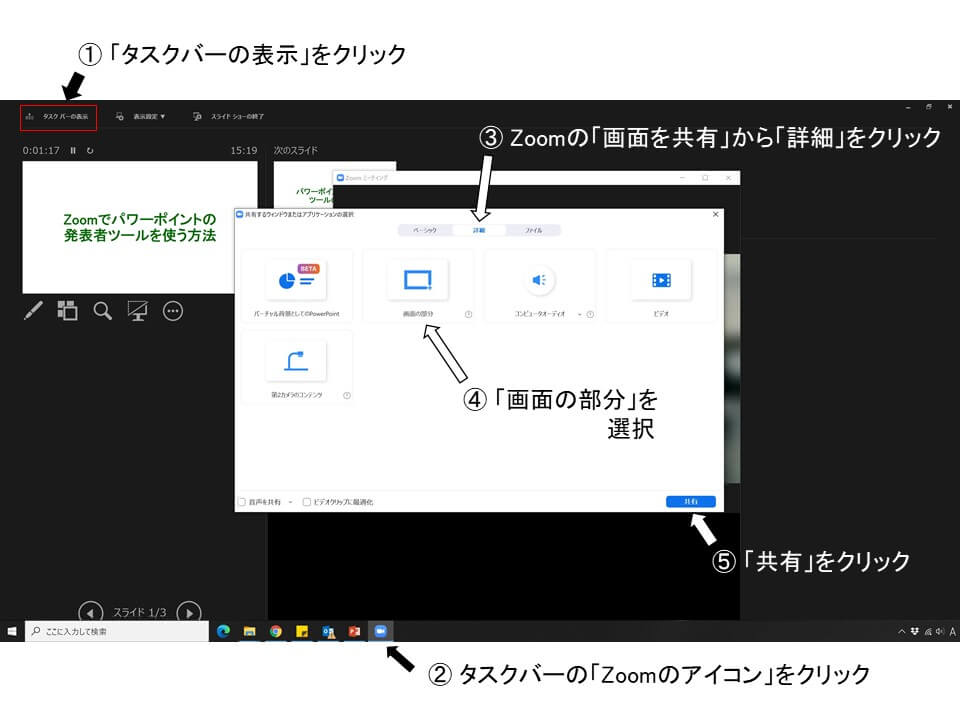
発表者ツールが表示されたら、上の図に示されるように以下の順番で操作します。
- 「タスクバーの表示」をクリック
左上の「タスクバーを表示」をクリックすると画面の下にタスクバーが表示されます。 - 「Zoomのアイコン」をクリック
タスクバーの「Zoomのアイコン」をクリックします。 - Zoomの「画面を共有」から「詳細」をクリック
Zoomの「画面を共有」のボタンをクリックすると「共有するウィンドウ」の候補がいくつか並んでいて、その上部に「ベーシック」、「詳細」、「ファイル」が並んでいるので、「詳細」をクリックします。 - 「画面の部分」の選択
「画面の部分」のブロックが出てくるので、そのブロックを選択します。 - 「共有」をクリック
画面右下の「共有」をクリックします。
共有画面(黄緑色の長方形)の枠の出現
の枠の出現.jpg)
発表者ツールの画面上に黄緑色の長方形の枠が出てきます。
その枠内が共有されるので、その画面で発表することができます。
枠内に現在のスライドが入るように調整
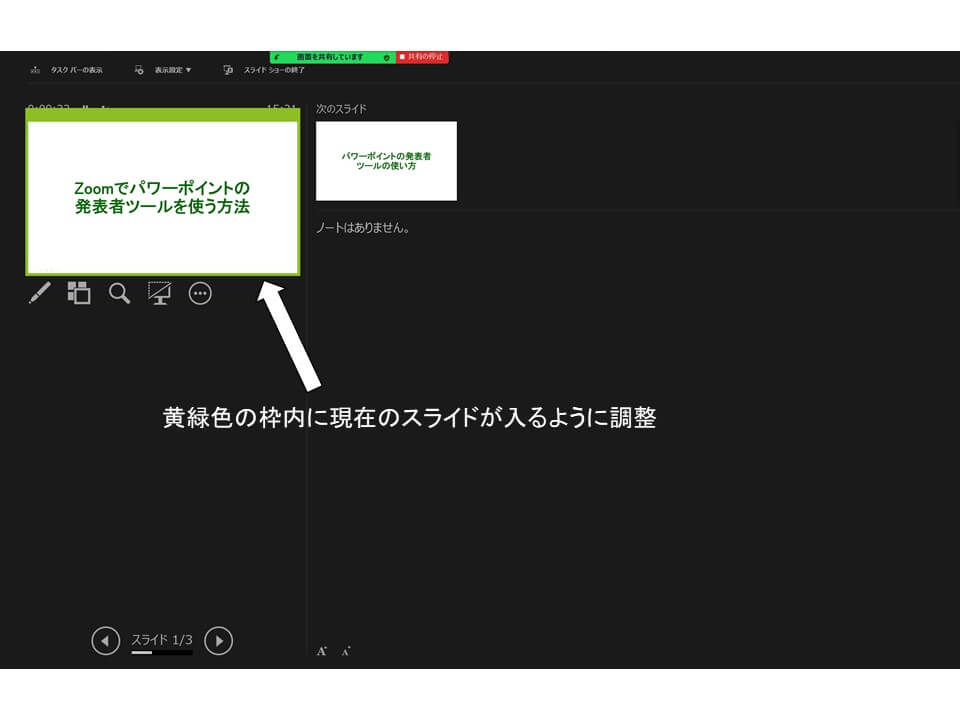
その枠内にパワーポイントの発表者ツールの現在のスライドが入るように調整すると、視聴者にはその枠内の画像のみがうつし出されます。
枠の上部のタブをドラッグすることで枠全体を移動することができ、枠の上下の幅や左右の幅を調整したい時には、枠のはしをドラッグすることで枠の大きさを変えることができます。
その後は、普通に発表者ツールを使ってスライドショーを始めていけば、OKです。
まとめ
Zoomでパワーポイントの発表者ツールを使うには、以下の手順で操作します。
- Zoomが起動された状態で、パワーポイントのスライドショーを開始
- スライドショーの画面上で右クリックして発表者ツールを表示
- 「タスクバーを表示」をクリックして、「Zoomのアイコン」をクリック
- Zoomの「画面を共有」から「詳細」をクリック
- 「画面の部分」を選択して「共有」をクリックすることで画面の一部のみを共有
- 共有画面(黄緑色の長方形)の枠が出現するので、枠内に現在のスライドが入るように調整
Zoomで発表者ツールが使えなくて困っていた人やZoomで正面を向いたままで読み原稿を見ながら安心して発表したい人などにお役に立てればうれしいです。


