WordPressを用いたブログを始める前に、独自ドメインやレンタルサーバー会社を決めておく必要があります。
「WordPressを用いたブログの始め方(準備編)」を読んでいないのであれば、先にこちらを読んでおくことをおすすめします。
ここでは、レンタルサーバーの契約と独自ドメインの設定を紹介します。
レンタルサーバーの契約
準備編でおすすめしたコストパフォーマンスが高いロリポップ!のハイスピードプランを例にとって、レンタルサーバーの契約について説明します。
ロリポップの10日間無料お試しの申込み
ロリポップ!では、10日間の無料お試しがありますので、ホームページの「お申込み」をクリックして、下記の情報を入力します。
- プラン選択:ハイスピードプランの「10日間無料でお試し」をクリック
- アカウント情報入力:携帯番号などを入力
- SMS認証:入力した携帯電話宛にSMSが送られ、それを認証
- お申込み内容入力
- お申込み内容確認
- お申込み完了
申込が完了すると、登録したメールアドレス宛に「お申し込み完了のお知らせ」のメールが届きます。
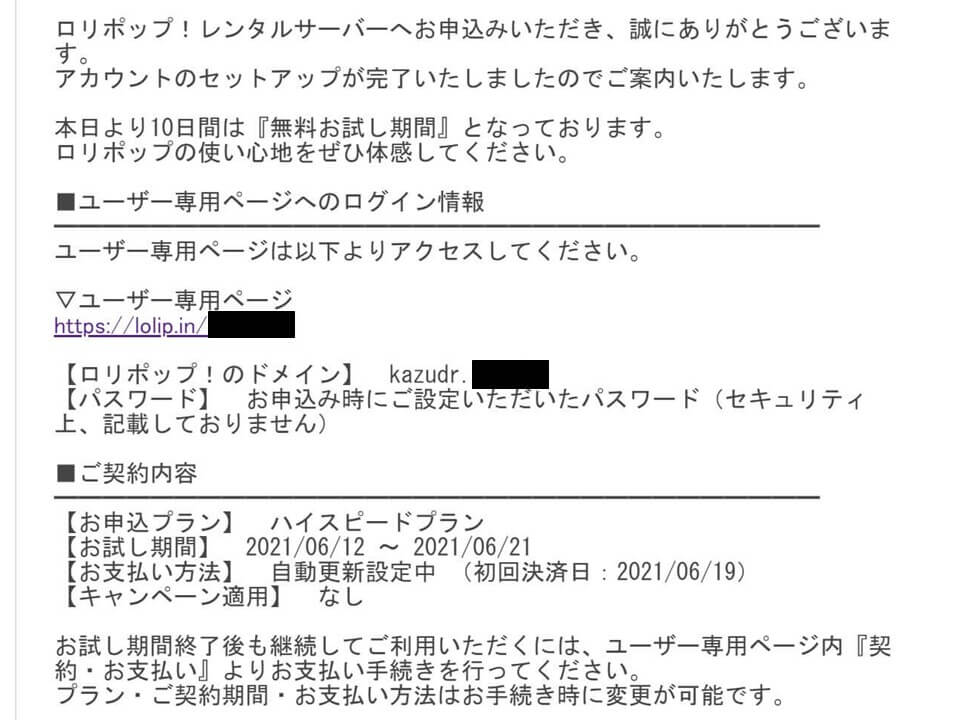
このメールのユーザー専用ページのURLをクリックして、申込み時に設定したロリポップのドメインとパスワードを入力します(ロリポップ!のホームページからもログインできます)。
「本人確認のお知らせ」のメールが届きますので、認証URLをクリックするとユーザー専用ページが使えるようになります。
ロリポップの無料ドメインの取得(ムームードメイン)
ロリポップ!のライト、スタンダード、ハイスピード、エンタープライズのいずれかのプランで無料ドメインを取得するには、以下のように12ヶ月以上の契約期間で契約して、自動更新を設定する必要があります。
- ロリポップの無料お試しの申込みから6日以内に、ユーザー専用ページの「契約・お支払い」で、12ヶ月以上の契約期間で契約して、自動更新を設定する
- ロリポップの無料お試しの申込みから7日後に「ドメインずっと0円プラン優待コードのご送付」のメールが送られてくる
- ムームードメインのホームページで、希望する独自ドメインを申込む時に、送られてきた優待コード(クーポンコード)を使用する
ロリポップ!のレンタルサーバーの無料お試しが必要でなければ、下記の条件を満たす形で、新規の申し込み時に無料ドメインを同時に取得できます。
- ライト、スタンダード、ハイスピード、エンタープライズのいずれかのプランでのご契約
- 12ヵ月以上の契約期間でのご契約
- 自動更新の設定
独自ドメインの設定
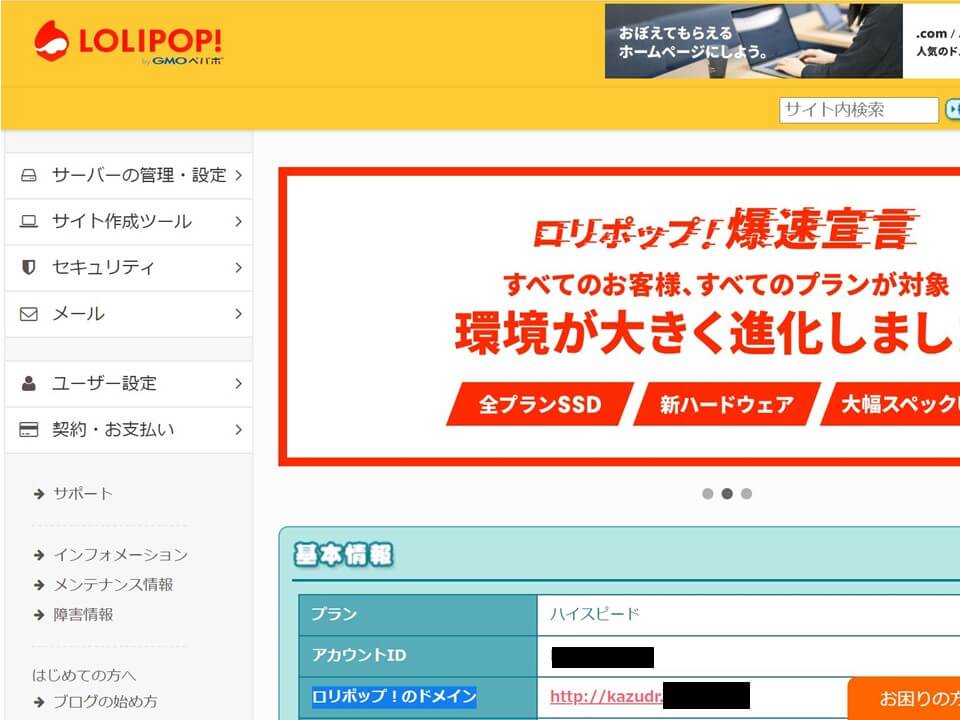
独自ドメインを取得した後は、ロリポップ!のユーザー専用ページの「サーバーの管理・設定」の「独自ドメイン設定」で設定する独自ドメインを入力し、公開(アップロード)フォルダの名前を入力します。
ロリポップのアクセラレータ(サイトの表示を高速化し高負荷時でも安定して表示させる)は、「利用する」にチェックを入れます。
「独自ドメインをチェックする」をクリックするとドメイン設定の確認画面になります。
間違いなければ、「設定」をクリックします。
独自ドメインの設定が反映するまで最大1時間程度かかる場合があります。
ロリポップのユーザー専用ページの「サイト作成ツール」の「WordPress簡単インストール」をクリックするとWordPressのインストール先のサイトURLを選択して、利用データベースは新規自動作成にします。
WordPressの設定では、サイトのタイトル、ユーザー名、パスワード、メールアドレスを入力します。
プライバシーは、検索エンジンによるサイトのインデックスを許可するをチェックします。
「入力確認」して、設定します。
次回のWordPressを用いたブログの始め方
次回のWordPressを用いたブログの始め方(WordPressのインストールとテーマの適用)では、WordPressのインストールと常時SSL化、およびテーマの適用について解説します。
.jpg)

